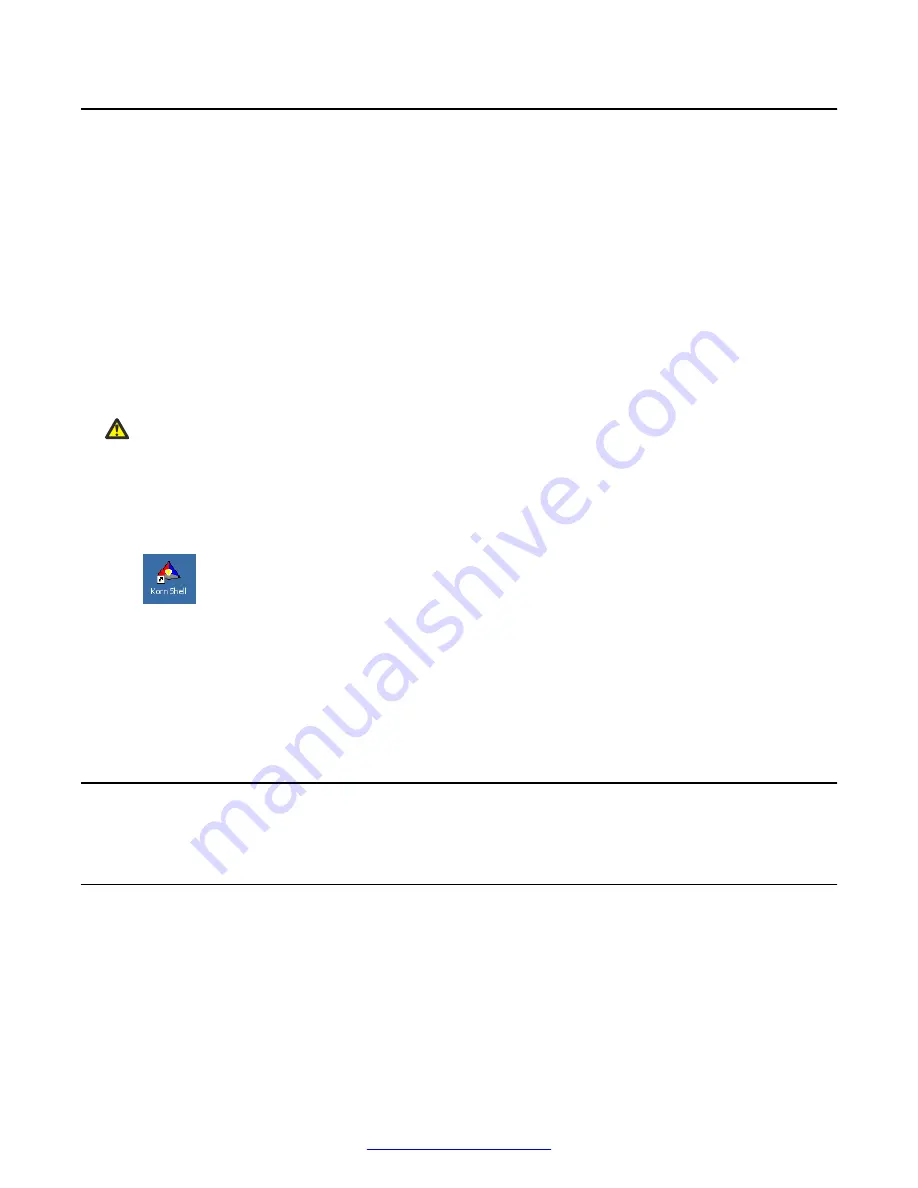
Enabling Remote Desktop Connection on Windows
Systems Only
A set of utilities named Services for UNIX (SFU) is now available on the Windows platform. With the
introduction of SFU, Remote Desktop Connection (RDC) is used as the default method for remote
access on Windows machines.
All Windows Speech Servers and Application Processors installed with SFU use RDC for remote
support. Typically, these systems are manufactured beginning with the MPS 3.0 Windows Beta
release.
In this case, RDC is enabled by default. If RDC is disabled, you must enable it before it can be used
for support. Remote access can be accomplished by means of an Ethernet connection or a modem.
If a modem connection is required, the Speech Server must be properly configured for ppp modem
access.
Caution:
Symantec pcAnywhere cannot be installed, for any reason, on a node where the SFU utilities
reside. There is a conflict between pcAnywhere and the Avaya software that produces system
errors.
• By default, nodes installed with the SFU utilities display the following shortcut on the desktop.
• Alternatively, you can determine if SFU is installed by following the menu path Start >
Programs > Windows Services for UNIX > C Shell.
If SFU resides on a node, pcAnywhere must not be used on that node.
For additional information about RDC, refer to the MPS System Operator’s Guide.
Setting up NetMeeting
Setting up and Configuring NetMeeting
RDC must be enabled before you can install NetMeeting.
To set up and configure NetMeeting to interact with other Windows PCs, perform the following
steps:
1. Launch NetMeeting from the
Start
>
Run
and enter the command:
conf.exe
.
Configuration (Part II)
114
Avaya Media Processing Server 500 Hardware Installation and Maintenance
October 2014






























