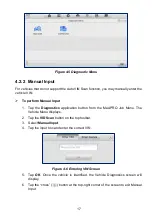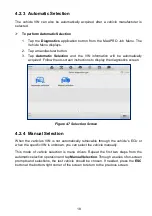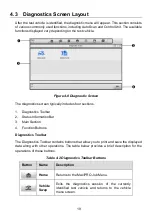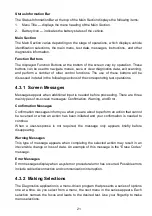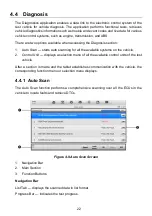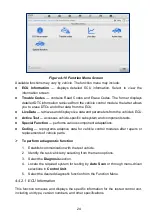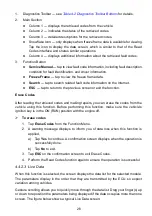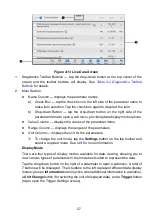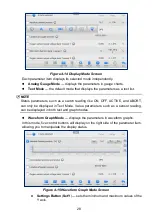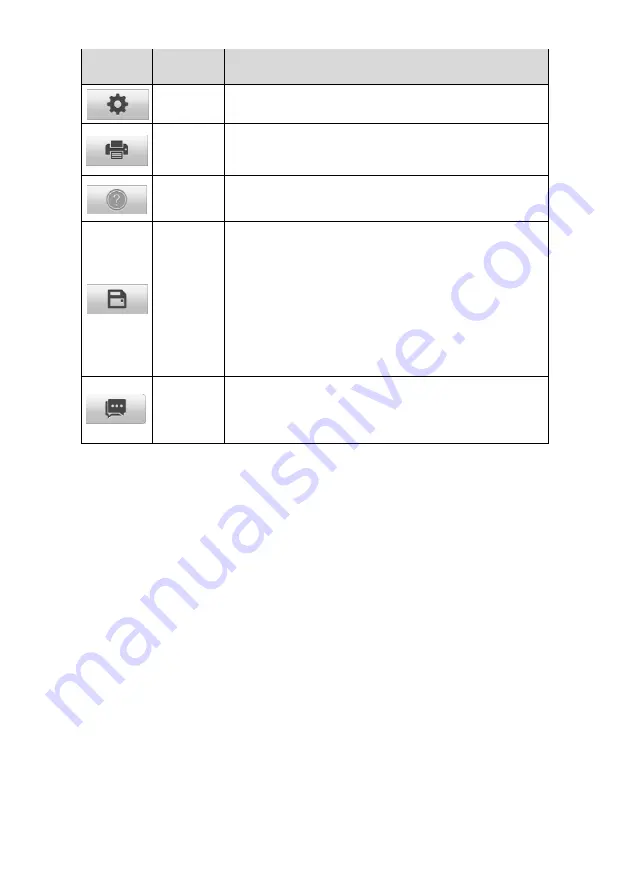
20
Button
Name
Description
Settings
Opens the settings screen. See
Saves and prints a copy of the displayed data.
See
Help
Provides instructions or tips for operations of various
diagnostics functions.
Save
Tap to open a sub menu.
Tap
Save This Page
to take a screenshot.
Tap
Save All Data
to save a PDF file (used
when data displays on multiple screens).
Tap
Save Report
to save the data to a report.
These files are stored in the Data Manager for later
reviews. See
Data
Logging
Tap to display the error options. Select a specific
abnormal type, and a submission form will appear to
let you enter the report information.
To print data in Diagnostics
1. Tap the
Diagnostics
application button from the MaxiPRO Job Menu.
2. Tap
and a drop-down menu displays. The
button on the diagnostics
toolbar is available throughout the Diagnostics operations.
3. Tap
Print This Page
to print a screenshot of the current screen. A temporary
file will be created and sent via the computer to the printer.
4. When the file is transferred successfully, a confirmation message will appear.
To submit Data Logging reports in Diagnostics
1. Tap the
Diagnostics
application button from the MaxiPRO Job Menu.
2. Tap the
Data Logging
button to display the error options. The
Data Logging
button on the diagnostics toolbar is available throughout the Diagnostics
operations.
3. Select a specific error, and a submission form will appear to let you enter the
report information.
4. Tap the
Send
button to submit the report via the Internet, and a confirmation
message will appear when sent successfully.