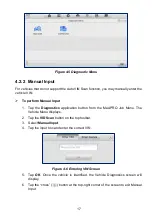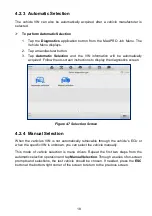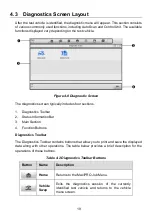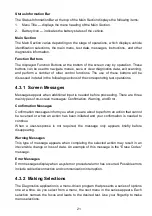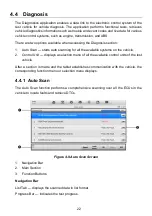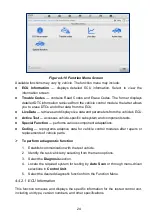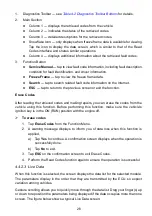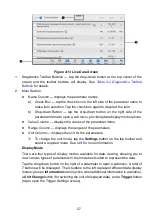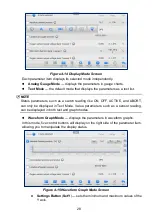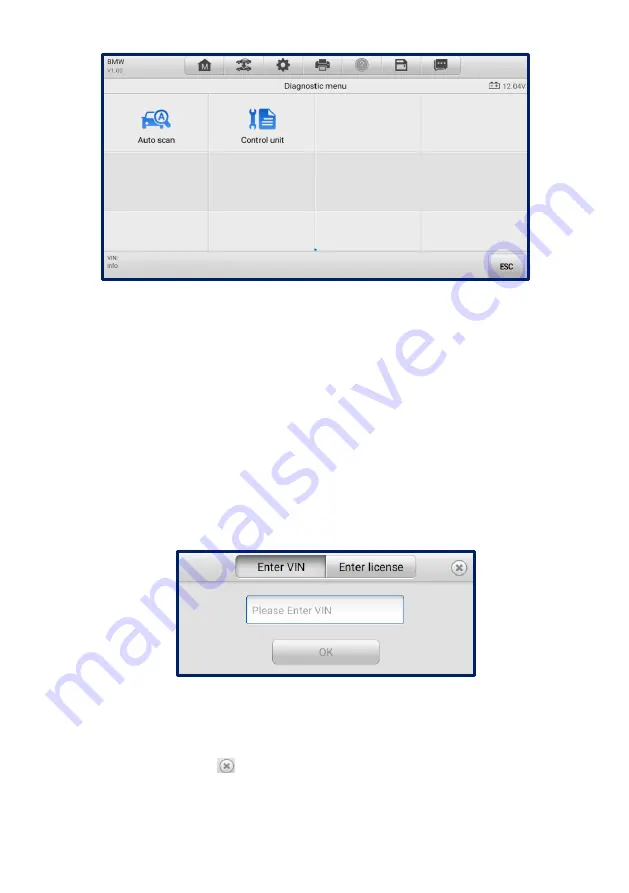
17
Figure 4-5 Diagnostic Menu
4.2.2 Manual Input
For vehicles that do not support the Auto VIN Scan function, you may manually enter the
vehicle VIN.
To perform Manual Input
1. Tap the
Diagnostics
application button from the MaxiPRO Job Menu. The
Vehicle Menu displays.
2. Tap the
VID Scan
button on the top toolbar.
3. Select
Manual Input
.
4. Tap the input box and enter the correct VIN.
Figure 4-6 Entering VIN Screen
5. Tap
OK
. Once the vehicle is identified, the Vehicle Diagnostics screen will
display.
6. Tap the
“cross” ( ) button at the top-right corner of the screen to exit Manual
Input.