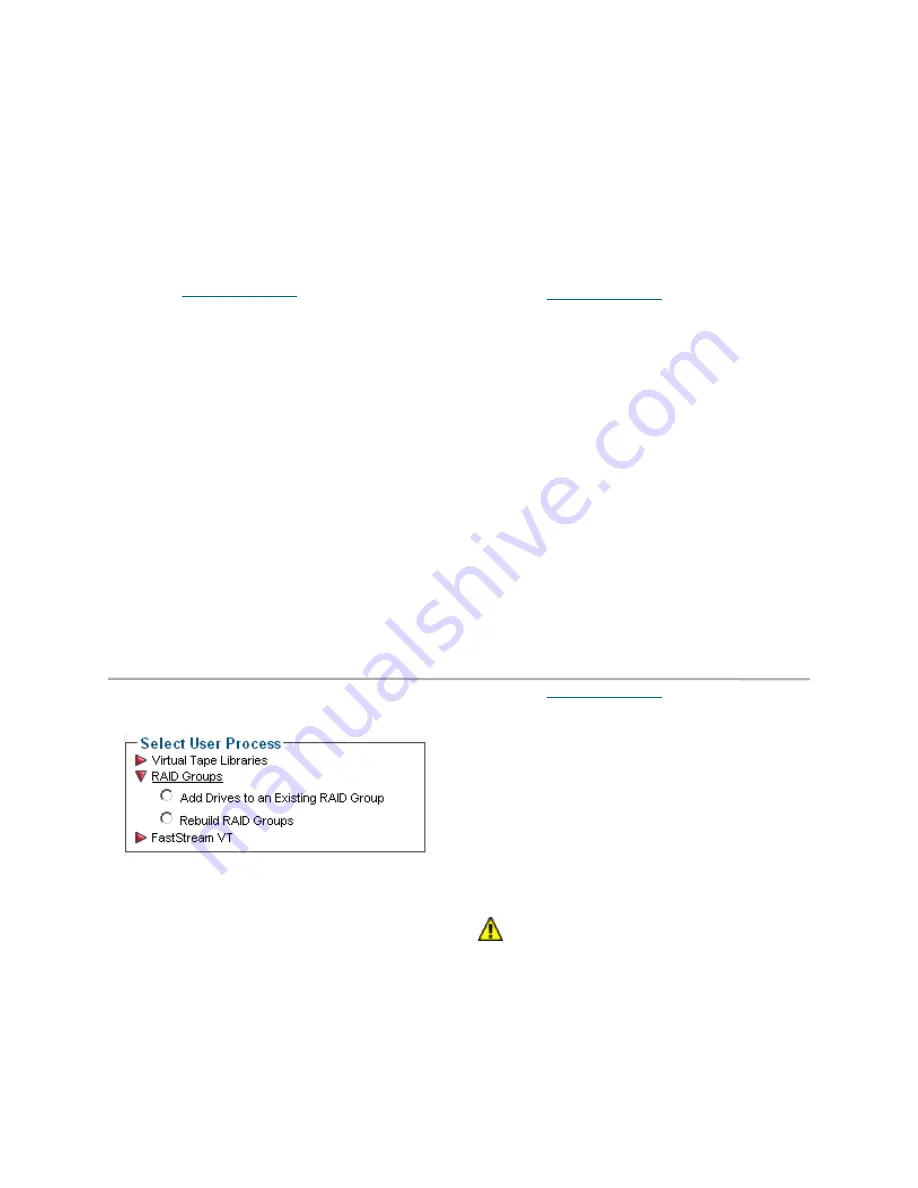
22
Secure data through Write Protection
For added security, write protection can be
enabled for any tape cartridge with a VTL. When
write protection is enabled, existing data on the
tape cartridge cannot be overwritten or erased.
The displayed data can be sorted by any field by
clicking on the heading for the field; clicking
twice reverses the sort order.
1
Follow
Preliminary steps
on page 21 and click
on the
Manage
button.
2
The
Manage VTL
page appears. Choose the
Virtual Tape Libraries
arrow.
3
Click in the
Enable/Disable Write Protection
button.
4
Click on
Next
.
5
Click on the tab with the name of the VTL for
which you wish to change write protection.
6
Click in the radio box next to the element you
wish to change.
7
Click
Commit
.
8
A warning box appears. If you wish to proceed,
click on
Yes
. Clicking on
No
ends the
procedure without making a change.
9
The
Enable/Disable Write Protection
page
appears.
If you wish to protect other elements or
elements in another library, select the library
and repeat this procedure.
Move Virtual Tape cartridges
The
Move Medium
page is an interface which
simulates a generic library front panel operation.
1
Follow
Preliminary steps
on page 21 and click
on the
Manage
button.
2
The
Manage VTL
page appears. Choose the
Virtual Tape Libraries
arrow.
3
Click in the
Move Medium
button.
4
Click on
Next
.
5
The
Move Medium
page appears. Click on the
tab with the name of the Virtual Tape Cartridge
for which you wish to move medium.
6
Click on the radio button next to the Virtual
Tape Cartridge element you wish to move.
7
Click on the radio button next to the new place
where you want the Virtual Tape Cartridge
element.
8
Click
Commit
.
9
The
Move Medium
page appears.
10 If you wish to move other VTL cartridge
elements, repeat this procedure.
RAID group procedures
You may change the RAID groups underlying
your VTLs using the ExpressNAV interface.
Increase the size of a VTL
If you have unallocated drives, you can increase
the number of drives used by an existing VTL by
adding an unallocated drive to the VTL RAID
group. The increased capacity of the RAID group
becomes additional Virtual Tape cartridges in the
library. You may have to add more than one drive.
1
Follow
Preliminary steps
on page 21 and click
on the
Manage
button.
2
The
Manage VTL
page appears. Select the
RAID Groups
drop down arrow.
3
Click on
Add Drives to a RAID Group
4
Click on
Next
5
Select the RAID group associated with the VTL
you wish to add the drives to from the drop
down menu.
6
Click on the drives you wish to add to the RAID
group.
CAUTION
CAUTION
Adding drives to an existing RAID group
may adversely impact performance. You
cannot reverse this operation unless you
delete the RAID group.
7
When you have completed your changes, click
on
Commit






























