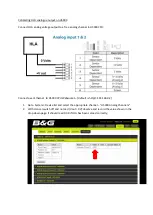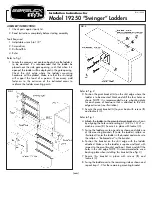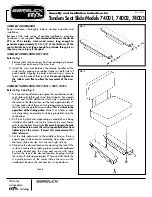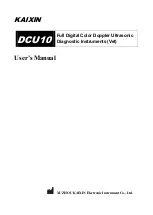Automatically calibrating the job/media height
T3-OPX User Guide
68
Additional information
1.
The Height Controllers will move up to 20mm when pressing the
Move and Adjust
Height
button if the current print height is physically less than 20mm.
2.
Setting the force too high can crush the material.
3.
If the edge sensor does not detect the material, then the belt will stop and return the
media and display an error “Auto print height adjust error: product not found”.
Содержание TrojanLabel T3-OPX
Страница 1: ...U S E R G U I D E...