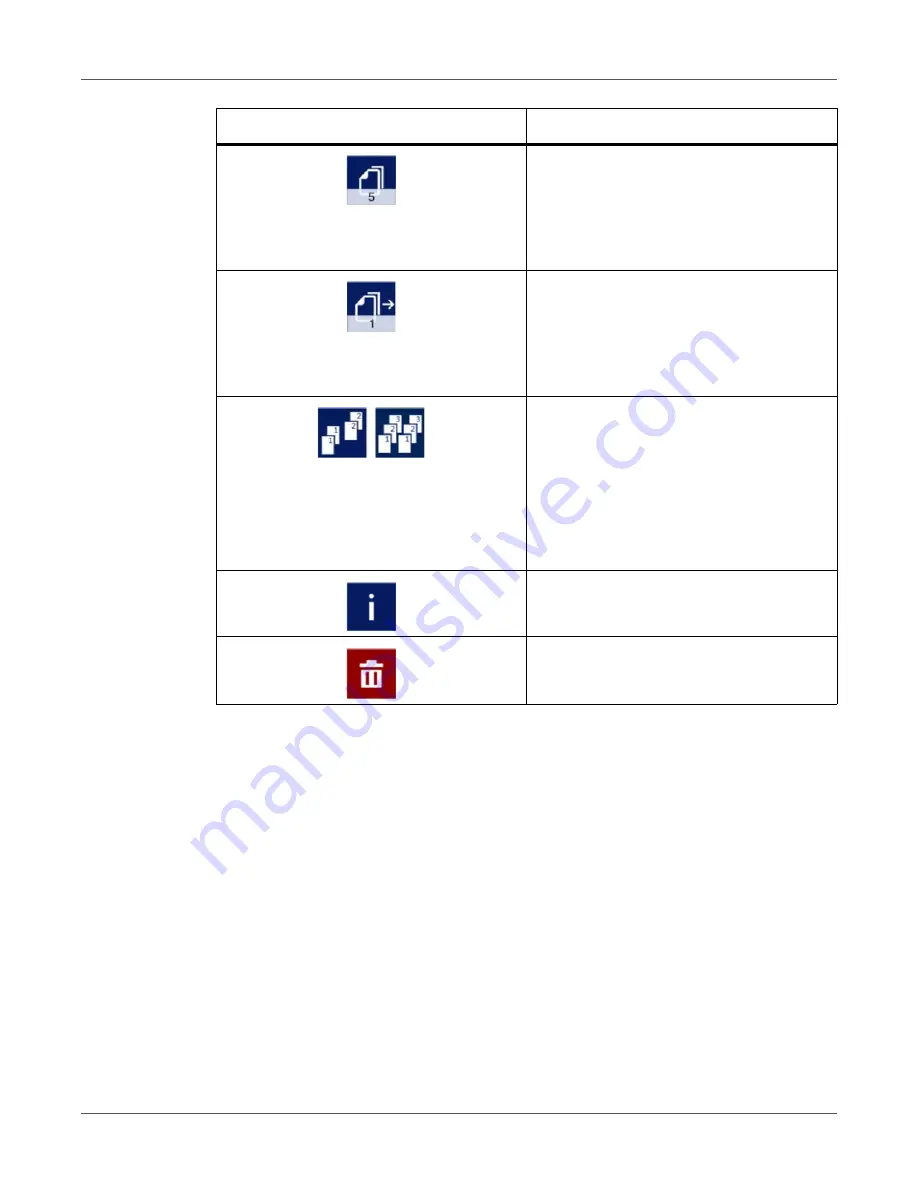
Operation menus
T3-OPX User Guide
60
Number of copies.
Note that if the job is a multi-page job then
this is the number of copies of the
multi-page job. For example, if the job
contains 1000 pages, then this example will
produce 5 x 1000 pages.
Print from a certain page number (ONLY
works for multi-page jobs).
Example: A job contains 1000 pages, but
the user wants to print from page 560 to
1000. The value 560 should be set for the
print from certain page number field.
Collate options.
Describes how the different pages will be
printed out within one print job when printing
a multi-page file:
1 Copies of a page are printed one after the
other within a print job.
2 Copies of pages are printed in sequential
order within a print job.
Information from selected print job.
Deleting the selected print job.
Icon
Description
Содержание TrojanLabel T3-OPX
Страница 1: ...U S E R G U I D E...






























