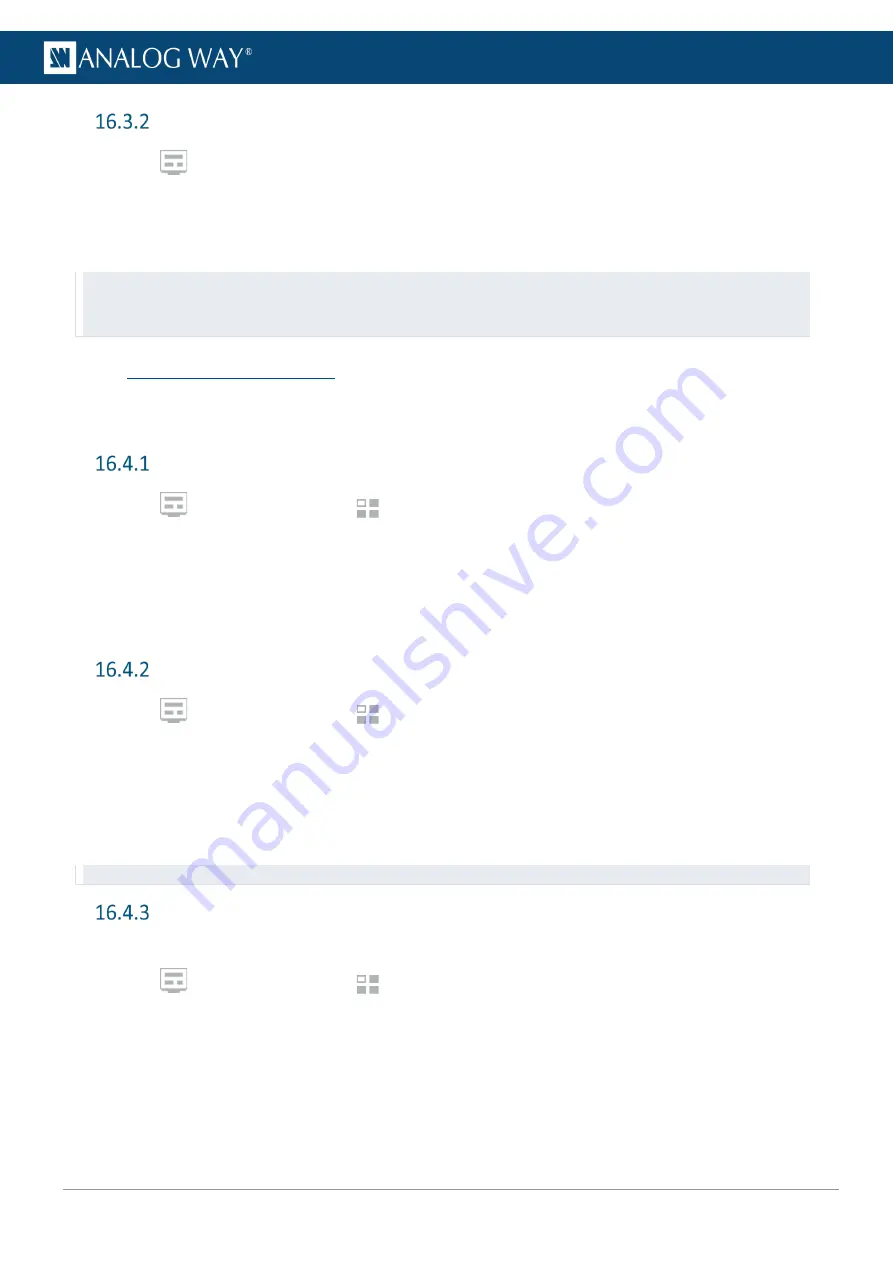
110
USER MANUAL
Widget source - Assign content to a widget
1.
In
Multiviewers
, click a source icon in the left panel.
2.
Select a widget or make sure it is available for drag and drop.
3.
Drag a content to the widget.
The content thumbnail is displayed in the widget with the source label at the bottom.
Tip:
It is also possible to assign a content in other ways:
- Drag and drop the selected content into the widget letter icon on the top of each Multiviewer.
- Select a widget then go to Properties > Source and select the content in the dropdown list.
16.4
Multiviewers memories
A Multiviewer memory saves the selected Multiviewer in the current settings. All widgets settings are
saved/loaded. The LivePremier is able to save up to 50 Multiviewer memories.
Save a Multiviewer memory
1.
In
Multiviewers
, click the
Memories
tab in the right panel.
2.
Click
Save
to open the memory saving window.
3.
Select the Multiviewer to save.
4.
Select the memory slot and enter a label.
5.
Select a color for the memory slot.
6.
Click
Save
.
Load a Multiviewer memory
1.
In
Multiviewers
, click the
Memories
tab in the right panel.
2.
Click
Load
.
3.
If needed, enable
Auto Scale
to adapt the loaded memory to fit the Multiviewer.
4.
If needed, select a Multiviewer.
5.
Click a Multiviewer memory slot.
The Multiviewer memory is loaded to the selected Multiviewer.
Tip:
It is also possible to drag a memory slot to a Multiviewer.
Load a Multiviewer memory at startup
Load a user defined Multiviewer memory when turning the LivePremier device on.
1.
In
Multiviewers
, click the
Memories
tab in the right panel.
2.
Click
At Startup
and select a Multiviewer memory slot to load at startup for each Multiviewer output.
3.
Toggle
At Startup
to enable / disable the feature.
Содержание AQL-C
Страница 121: ...www analogway com 121 USER MANUAL...


























