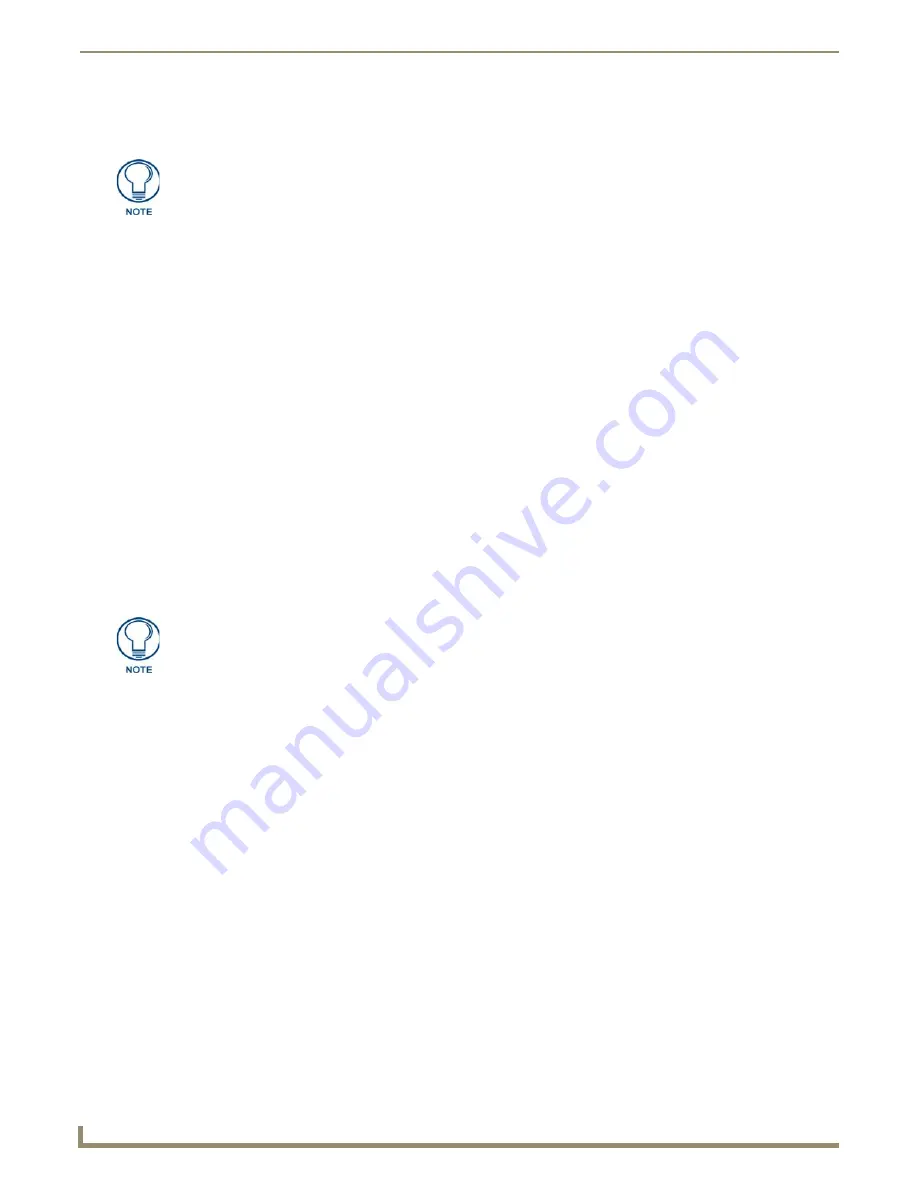
Configuring Communication
54
NXD/T-1200V Wall/Flush Mount Touch Panel
3.
Press the
Wireless Settings
button (located on the lower-left) to open the Wireless Settings page. Wireless
communication is set within the IP Settings section of this page (FIG. 58).
4.
Toggle the
DHCP/Static
field (
from the IP Settings section
) until the choice cycles to
Static
.
The IP Address, Subnet Mask, and Gateway fields then become user-editable (red).
5.
Press the
IP Address
field to open a Keyboard and enter the Static IP Address (
provided by your System
Administrator
).
6.
Press
Done
after you are finished entering the IP information.
7.
Repeat the same process for the
Subnet Mask
and
Gateway
fields.
8.
Press the optional
Host Name
field to open the Keyboard and enter the Host Name information.
9.
Press
Done
after you are finished assigning the alpha-numeric string of the host name.
10.
Press the Primary DNS field to open a Keyboard, enter the Primary DNS Address (provided by your System
Administrator) and press
Done
when compete. Repeat this process for the Secondary DNS field.
11.
Press the Domain field to open a Keyboard, enter the resolvable domain Address (this is provided by your System
Administrator and equates to a unique Internet name for the panel), and press
Done
when complete.
12.
Setup the security and communication parameters between the wireless card and the target WAP by configuring the
Wireless Settings section on this page. Refer to the following section for detailed procedures to setup either a secure
or insecure connection.
Step 2: Configuring the Card’s Wireless Security Settings
The second step to successfully setting up your wireless card is to configure the Wireless Settings section of the Wireless
Settings page. The section configures both the communication and security parameters from the internal wireless card to
the WAP.
The procedures outlined within the following sections use an NXA-WAP200G and the target WAP.
Configuring the Modero’s wireless card for unsecured access to a WAP200G
1.
Power-down the Modero unit and follow the wireless card installation procedures outlined in
Step 2: Install the
802.11g mini-PCI Wireless Card
section on page 16.
2.
Power-up the panel (this allows it to detect the card).
3.
Press the
Protected Setup
button (located on the lower-left of the panel page) to open the Protected Setup page and
display an on-screen keypad.
4.
Enter
1988
into the Keypad’s password field and press
Done
when finished.
5.
Press the
Wireless Settings
button (located on the lower-left) to open the Wireless Settings page.
6.
From within the Wireless Settings section of the Wireless Settings page, touch the
Network Name (SSID)
field
(FIG. 59).
7.
From the
Service Set Identifier
keyboard, enter the SSID name used by your target Wireless Access Point (
case
sensitive
).
The card should be given the SSID used by the target WAP. If this field is left blank, the unit will attempt to
connect to the first available WAP. By default, all WAP200Gs use AMX as their assigned SSID value.
One of the most common problems associated with connection to a WAP arise because the SSID was not
entered properly. You must maintain the same case when entering the SSID information. ABC is not the same
as Abc.
8.
Toggle the
Authentication
field to an
Open System (default)
.
Open System Authentication
allows any device to join the network if the panel’s SSID matches the WAP’s
SSID.
Check with your System Administrator for a pre-reserved Static IP Address assigned
to the panel. This address must be obtained before Static assignment of the panel
continues.
Once you have completed setting up the wireless card parameters, you must then
navigate to the System Settings page and configure the communication parameters
for the target Master. Until those parameters are configured, your Connection Status
icon will remain red (indicating that there is no current connection to a Master).
Содержание Modero NXD-1200V
Страница 40: ...Touch Panel Accessories 28 NXD T 1200V Wall Flush Mount Touch Panel...
Страница 80: ...Configuring Communication 68 NXD T 1200V Wall Flush Mount Touch Panel...
Страница 92: ...Upgrading Modero Firmware 80 NXD T 1200V Wall Flush Mount Touch Panel...
Страница 164: ...Programming 152 NXD T 1200V Wall Flush Mount Touch Panel...
Страница 170: ...Appendix 158 NXD T 1200V Wall Flush Mount Touch Panel...
Страница 175: ...Troubleshooting 163 NXD T 1200V Wall Flush Mount Touch Panel...






























