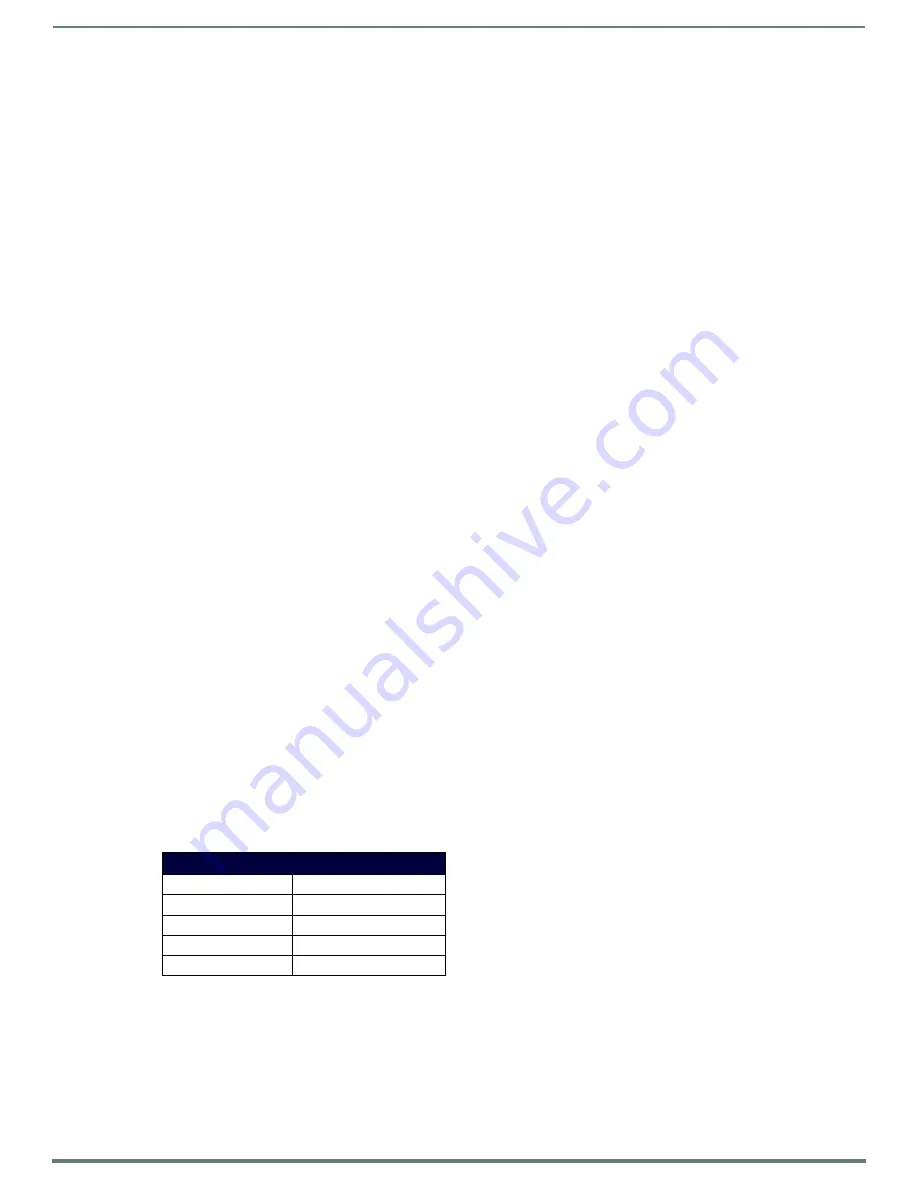
Terminal (Program Port/Telnet) Commands
86
NetLinx Integrated Controllers (Firmware v4)- WebConsole & Programming Guide
Terminal (Program Port/Telnet) Commands
Overview
There are two types of terminal communications available on NetLinx Integrated Controllers:
Program Port
- The "Program" port is a RS232 port located on the rear panel of the Master that allows terminal
communication with the Master. This type of terminal communication requires that you are physically connected to the
Master to access the configuration options and commands supported. Since this method of terminal communication
requires physical proximity as well as a physical connection to the Master, it is the most secure form of terminal
communication. For this reason, all Security Configuration options are only available via the Program port (and cannot be
accessed via Telnet).
Telnet
- This type of terminal communication can be accessed remotely, via TCP/IP. It is a less secure form of terminal
communication, since it does not require a physical connection to the Master to connect. Further, the Telnet interface
exposes information to the network (which could be intercepted by an unauthorized network client).
NOTE:
It is recommended that you make initial configurations as well as subsequent changes via the WebConsole. Refer to the
Onboard WebConsole User Interface
section on page 87 for a listing of all commands available in a terminal session. Note that all
commands in the table are available for both Program Port and Telnet sessions, with two exceptions: "Help Security" and
"Resetadminpassword". These commands are only available via a Program Port connection.
Establishing a Terminal Connection Via the Program Port
To establish a terminal session via the Program Port, the PC COM (RS232) port on your PC must be physically connected to the
Program port on the NetLinx Master. You will also need to know the current baud rate setting for the Master, so that you can verify
that it matches the settings on your PC.
1.
In Windows, go to
Start
>
Programs
>
Accessories
>
Communications
to launch the
HyperTerminal
application to open the
Connection Description
dialog.
2.
Enter any text into the
Name
field and click
OK
. This action invokes the
Connect to
dialog.
3.
Click the down-arrow From the
Connect Using
field, and select the PC COM port being used for communication by the target
Master and click
OK
when done.
4.
From the
Bits per second
field, click the down-arrow and select the baud rate being used by the target Master.
5.
Configure the remaining communication parameters as follows:
6.
Click
OK
to complete the communication parameters and open a new Terminal window.
7.
Type
echo on
to view the characters while entering commands. If that does not work, press <Enter
>
key on your keyboard.
NOTE:
It is very important to execute the 'logout' command prior to disconnecting from a Master. Simply removing the RS-232
connector from the Program Port maintains your logged-in status until you either return to logout via a new session or reboot
the target Master.
PC COM Port Communication Settings
Be sure that your PC's COM port and terminal program's communication settings match those in the table below:
Establishing a Terminal Connection Via Telnet
1.
In your Windows taskbar, go to
Start > Run
to open the Run dialog.
2.
Type
cmd
in the
Open
field and click
OK
to open an instance of the Windows command interpreter (Cmd.exe).
3.
In the CMD (command), type "
telnet
" followed by a space and the Master’s IP Address info.
Example:
>telnet XXX.XXX.XXX.XXX
• Data Bits:
8
• Parity:
None
• Stop bits:
1
• Flow control:
None
PC COM Port Communication Settings
• Baud:
38400 (default)
• Parity:
None
• Data Bits:
8
• Stop Bits:
1
• Flow Control:
None






























