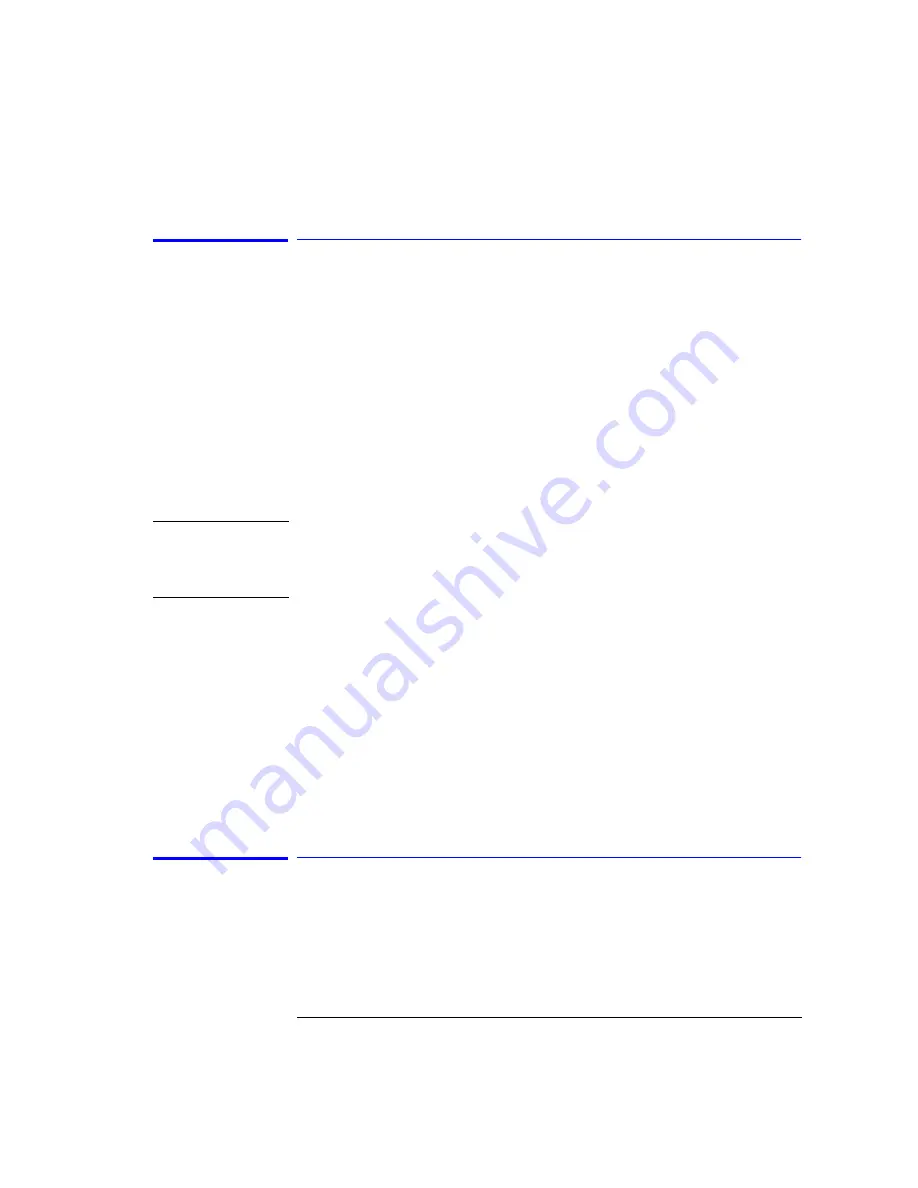
3-11
Function Reference
Auto Align & Add to Trajectory
Auto Align & Add to Trajectory
Allows alignment at several wavelengths, ensuring amplitude accuracy of your
measurements. Before initiating the alignment, connect a broadband light
source to the front-panel input connector. (You may add and/or update the
existing points in the trajectory table.) Press Auto Align Preset to clear the
table.
Turn on an active marker and manually place the marker at the desired wave-
length. If an active marker is not turned on, the instrument will automatically
turn on an active marker and auto align at the largest input signal. The mini-
mum recommended spacing between points is 5 nm for the external, single
mode fiber (Agilent 86144B/86146B only) and 50 nm for the internal, multi-
mode fiber. The span must be >3 nm for the single mode fiber and >25 nm for
the multi-mode fiber.
N o t e
Error 5001, Auto align cannot find input signal, will occur if a broadband light
source is not connected to the front-panel input connector.
Error 5070, Trajectory Add Failed, will occur if the trajectory table is full or the
computed trajectory table is invalid.
Key Path
Systems > More System Functions > Service Menu > Adv Service Functions
>More Adv Service Menu > Multi-Point Align > Auto Align & Add to Trajec-
tory
Related Functions
Auto Align Preset
Calibrator Multi-Pt Align
User Source Mutli-Pt Align
Remote
Commands
CALibration:ALIGn:TADD
Auto Meas
Pressing the Auto Meas button on the front panel of the instrument performs
an automatic measurement of the largest signal found in a full span sweep and
places a marker at the signal peak. The signal must have at least 10 dB of
excursion. (
Refer to “Peak Excursion (Marker Setup Panel)” on page 3-57
additional information.) Auto measure requires the connection of an external,
Содержание 86140B Series
Страница 2: ...Agilent 86140B Series Optical Spectrum Analyzer User s Guide ...
Страница 11: ...1 4 Getting Started Product Overview Agilent 86140B Front and Rear Panels ...
Страница 12: ...1 5 Getting Started Product Overview ...
Страница 14: ...1 7 Getting Started Product Overview Figure 1 2 Display Annotations ...
Страница 28: ...1 21 Getting Started The Softkey Panels ...
Страница 33: ...1 26 Getting Started The Softkey Panels The Systems Menus continued ...
Страница 41: ...1 34 Getting Started Product Options and Accessories ...
Страница 79: ...2 38 Using the Instrument Analyzer Operating Modes ...
Страница 80: ...3 Function Reference ...
Страница 239: ...6 2 Maintenance Changing the Printer Paper Changing the Printer Paper ...
Страница 283: ...7 22 Specifications and Regulatory Information Declaration of Conformity Declaration of Conformity ...
















































