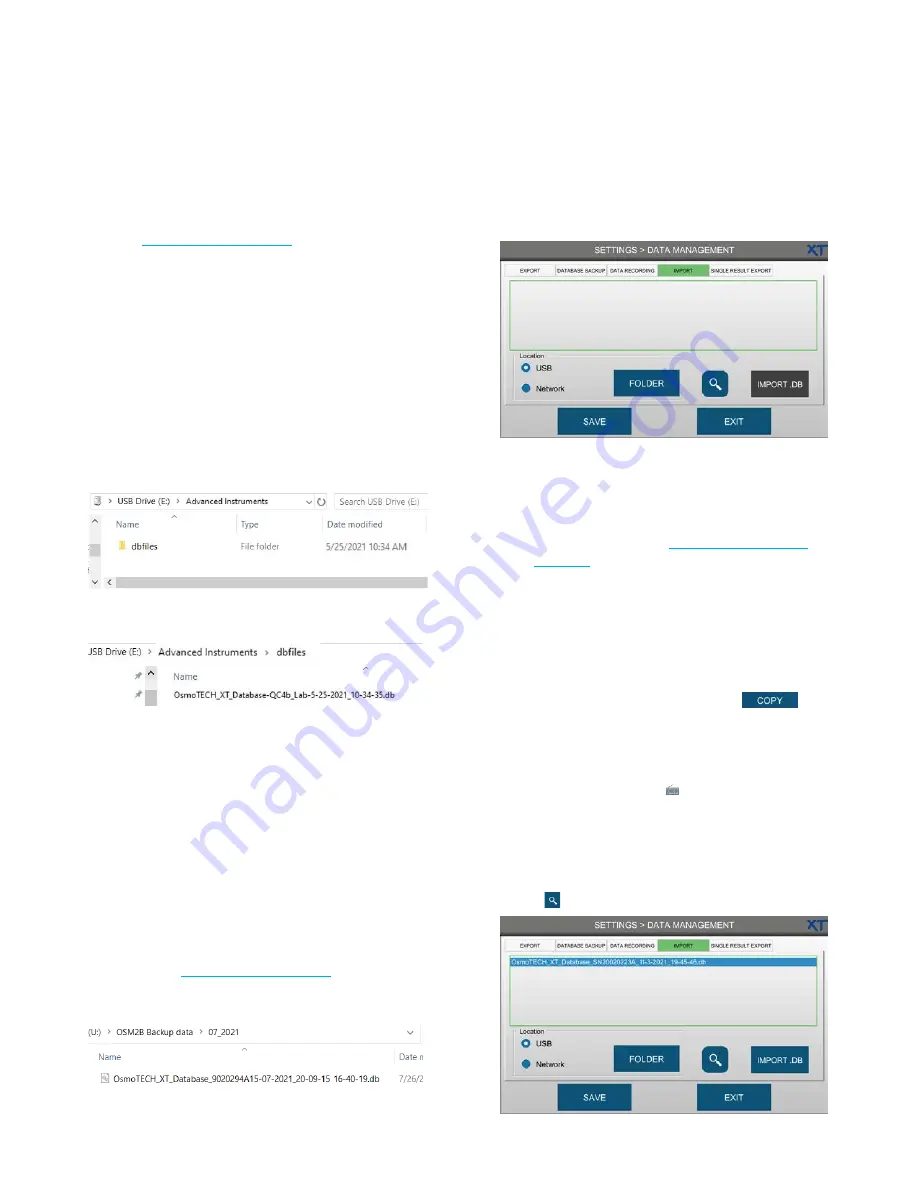
Chapter 3
Configuring settings
45
OsmoTECH XT Single-Sample Micro-Osmometer User Guide
Preparing to import from a USB drive
If you are importing from a USB drive with backed up
data (see
complete the
following steps:
1.
Remove the USB drive from the instrument and insert
into a USB port on a computer.
2.
On the USB drive:
a.
Create a folder named
Advanced Instruments
at
the root of the USB drive.
b.
Create a sub-folder in
Advanced Instruments
named
dbfiles
.
c.
Copy the backed up database file to the
dbfiles
folder.
An example of the database file is shown below.
3.
Eject and remove the USB drive from the computer
and insert it into a USB port on the instrument
importing the data.
Preparing to import from a network folder
To import from a network folder with backed up data,
make sure that the a database file is in folder.
To import from a network folder, the data first must be
backed up to the network either manually or
automatically. Once the backup file is generated, it the
must be moved to the network folder location that was
configured (see
.
An example of a database file is shown below.
Importing the data
4.
Press the
IMPORT
tab.
5.
Select the location of the data to import.
•
To import data from a USB drive:
a.
Make sure the files on the USB drive are in the
correct structure (see
).
b.
Select
USB
.
•
To import from a network folder:
a.
Select
Network
and press
FOLDER.
b.
If a network folder has already been configured
for another data management function such as
database export or backup, press
to
select a folder configuration to copy to the
Import Database Folder
screen.
Otherwise, enter the network folder settings
using the keyboards ( ).
c.
Press
TEST
to verify that the instrument can
access the folder.
d.
Press
SAVE
.
6.
Press
to show all available .db files in the folder.






























