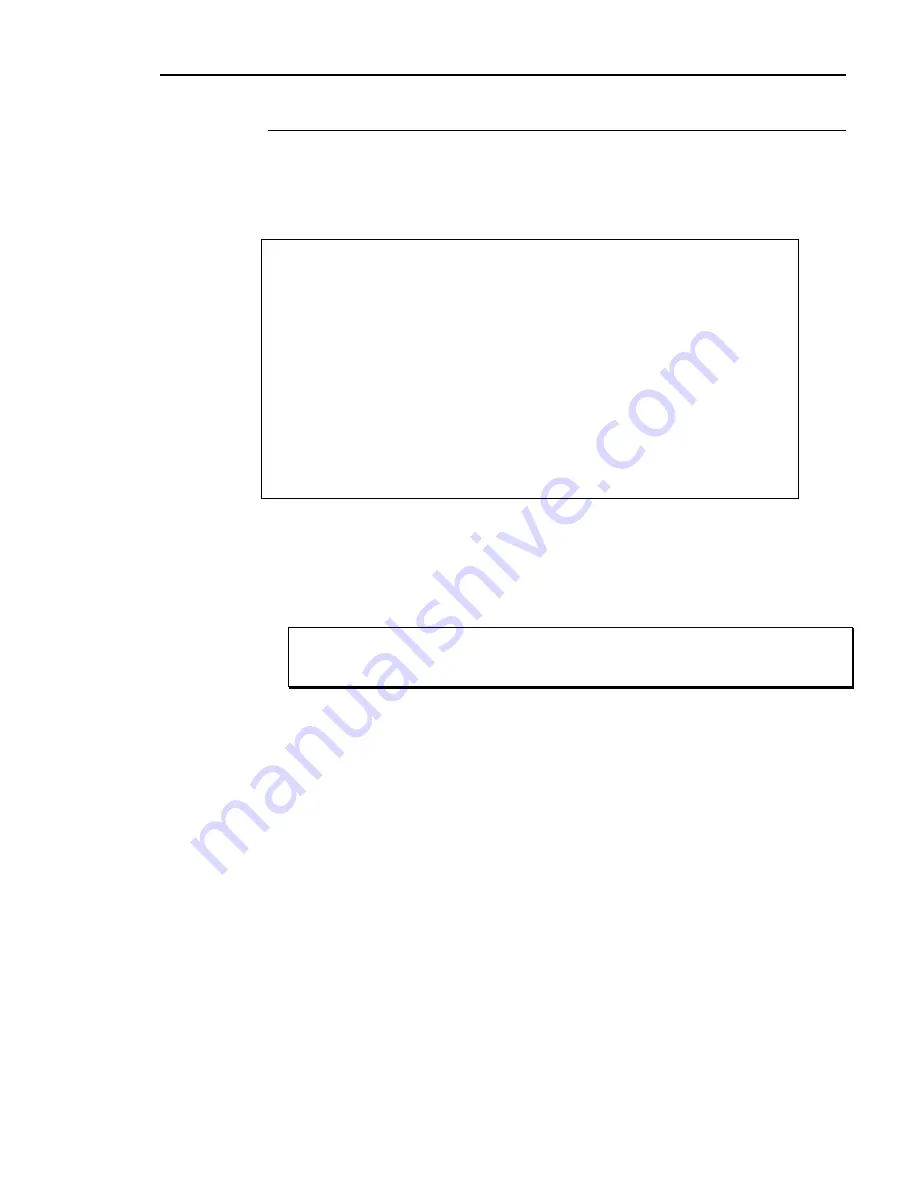
Chapter 6. Accounts Payable
Adding Vendors
1
From
the
ACCOUNTS PAYABLE MENU
shown above, enter
2
for
File Maintenance
.
Remember to press
Enter
.
2
Select
1
for
Add New Vendors
and press
Enter
.
3
The computer displays:
DS05011C Add AM1.D & AM2.D DIM11 DATA Date mm/dd/yy
Rev9.0.1 Port 43
1. Vendor Number 0 2. Name
3. Address 1 9. Phone
4. Address 2 10. Fax
5. Address 3 11. Contact
6. PO. Address 1 12. Terms Desc.
7. PO. Address 2 13. Freight Desc.
8. PO. Address 3 14. Cutoff Date
15. Status (A,H,P,N) A 22. Discount: Days Percent
16. Vendor Type (1-9) 23. Lead Time
17. Send - 1099 (Y/N) N 24. G/L Debit Account
18. 1099 - ID 25. Minimum Order
19. Pay To Vendor 26. Add OM4.D Auto (Y,N,P,S,C) N
20. Separate Check Each Inv# N 27. Catalog Default(I,M,V) I
21. Disc Terms (1=#Days,2=Day) 1 28. Cost Default(A,M,L,B,V,O,U) L
29. Message 1
30. Message 2
31. Message 3
<Esc>=End
The cursor is positioned at the first field,
1. Vendor Number
. From your list of
vendors (the A/P Load Form or whatever source you have for vendor information),
enter the vendor number for the vendor you are setting up and press
Enter
.
4
Next, enter the vendor name and continue entering the desired information for
the vendor.
)
NOTE
:
If you make a mistake during your entry on this screen, you can press
Esc
to back up one
field. Retype the information correctly. To skip entering a field, press
Tab
. This will leave
the information contained in the field unchanged.
5
There are several other fields on this screen that may be helpful as you set up
certain vendors:
19. Pay to Vendor
If you pay a different vendor than you buy from, enter
that vendor number here. For example, you might buy
from five different vendors but make the check out to one
central distributor. All invoices and historical data (YTD
purchases, YTD amount paid, YTD discount taken, YTD
discount lost, and vendor balance0 will be stored under
the vendor number entered in Step 3. If you pay another
vendor, remember to add that vendor to the file also.
20. Separate Check Each Inv
If you wish to print a check to each invoice for this
vendor, enter
Y
. Miscellaneous vendors must be
Y
.
Dimensions 14
237
Содержание Dimensions
Страница 1: ...GETTING STARTED 2005 Activant Solutions Inc Dimensions 14 ...
Страница 28: ...Chapter 1 Hardware Training This page left blank intentionally 20 Dimensions 14 ...
Страница 62: ...Chapter 2 System Training This page intentionally left blank 54 Dimensions 14 ...
Страница 150: ...Chapter 4 Accounts Receivable This page intentionally left blank 142 Dimensions 14 ...
Страница 234: ...Chapter 5 Inventory This page intentionally left blank 226 Dimensions 14 ...
Страница 368: ...Chapter 8 Point of Sale POS This page intentionally left blank 360 Dimensions 14 ...
Страница 369: ...Appendix A APPENDIX A TERMINALS PRINTERS Dimensions 14 361 ...
Страница 390: ...Appendix A This page intentionally left blank 382 Dimensions 14 ...
Страница 391: ...Appendix B APPENDIX B EXERCISE SOLUTIONS Dimensions 14 383 ...
Страница 405: ...Appendix C APPENDIX C FIELD DEFINITIONS Dimensions 14 397 ...
Страница 449: ...Appendix D APPENDIX D SYSTEM MANAGER HANDBOOK Dimensions 14 441 ...
Страница 480: ...Appendix D This page intentionally left blank 472 Dimensions 14 ...






























