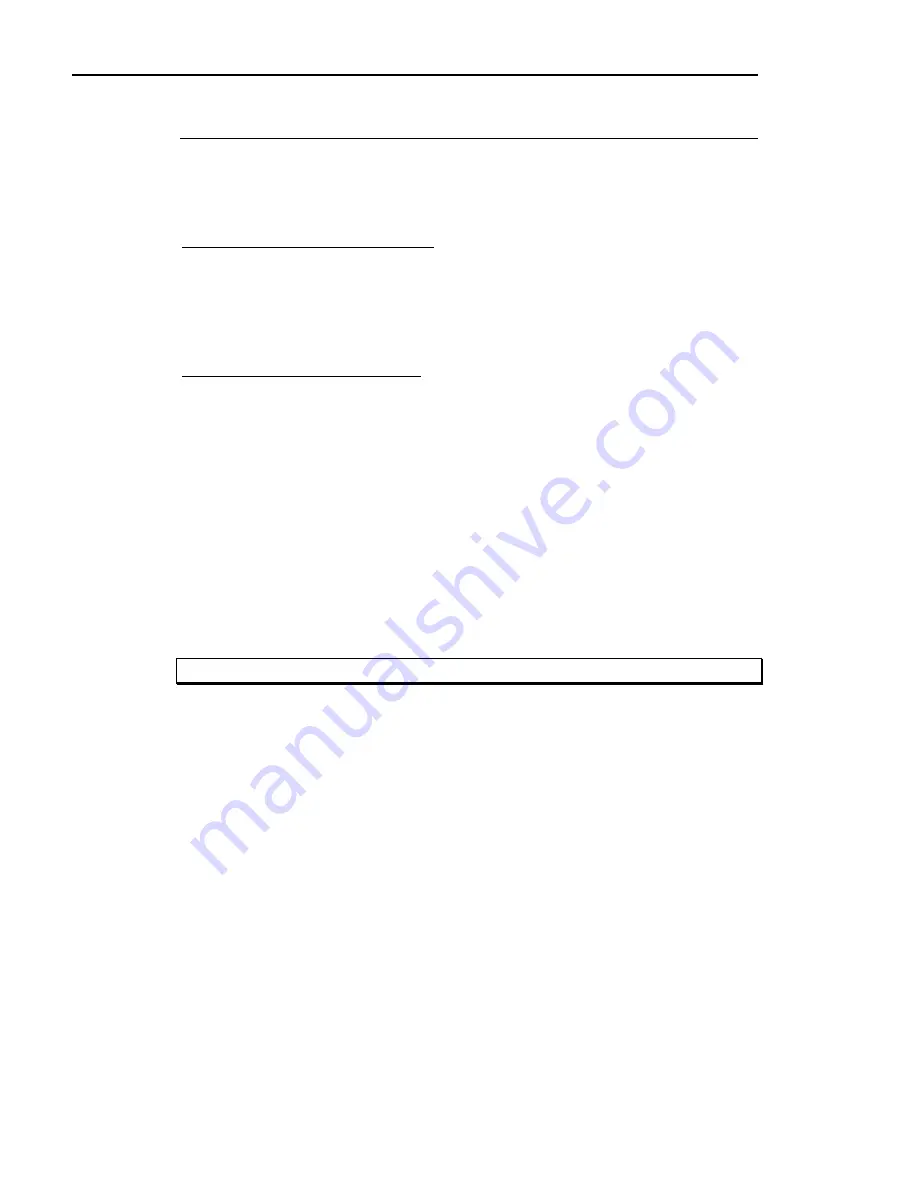
Chapter 4. Accounts Receivable
Entering Values for Customers
Now you are ready to enter the values from the worksheet for customers on the
computer. There are 2 tools to help you do this--
Change Selected Fields CM1.D
and
Change Fields W/Range CM1
.
Change Selected Fields CM1.D
This method allows you to select the fields you want to change in the Customer
Master File (CM1.D), then pull up customers one at a time or automatically select
the next customer (in numerical order), and then change only the fields you
selected. This is helpful because you are not entering every field in this file yet.
Change Fields W/Range CM1
This method allows you to change customer data by selecting a range of customers
and the field and its value to place in that field for all selected customers. You
probably have many customers who have the same values. For example, you
might not be tracking assigned sales rep so every customer is given assigned sales
rep number 1. Or most of your customers are retail and so are charged state sales
tax. These customers are assigned the same sales tax code. Even if all your
customers are not the same sales tax code, you could use this process to add a
sales tax code for all customers and then go back and change the accounts which
are exceptions by either changing selected fields or changing the customer (see
Change Selected Fields above or Changing Customer Information). This method
is a very quick way of adding information to the customer file.
See the procedures below for each method.
CHANGE SELECTED FIELDS CM1.D
1
From
the
Accounts Receivable Menu
, select
2
for
File Maintenance
.
2
Select
2
for
Change Customers
.
3
Select
3
for
Change Selected Fields CM1.D
.
4
Choose the method of adjustment:
¾
1=Manually Select Each Customer
. Allows you to select each customer to be
changed, one at a time.
¾
2=Automatically Select Next Customer in NUMBER Order
. Allows you to select the first
customer to be changed and then the computer will automatically select the
next customer to change, in numerical order one at a time. If your A/R Values
Load Form is filled out in customer number order, use this method. Your
entries will go much faster.
¾
3=Automatically Select Next Customer in NAME Order
. Same as option 2 except uses
customer name order.
¾
E=END.
End this program and return to the previous menu.
96
Dimensions 14
Содержание Dimensions
Страница 1: ...GETTING STARTED 2005 Activant Solutions Inc Dimensions 14 ...
Страница 28: ...Chapter 1 Hardware Training This page left blank intentionally 20 Dimensions 14 ...
Страница 62: ...Chapter 2 System Training This page intentionally left blank 54 Dimensions 14 ...
Страница 150: ...Chapter 4 Accounts Receivable This page intentionally left blank 142 Dimensions 14 ...
Страница 234: ...Chapter 5 Inventory This page intentionally left blank 226 Dimensions 14 ...
Страница 368: ...Chapter 8 Point of Sale POS This page intentionally left blank 360 Dimensions 14 ...
Страница 369: ...Appendix A APPENDIX A TERMINALS PRINTERS Dimensions 14 361 ...
Страница 390: ...Appendix A This page intentionally left blank 382 Dimensions 14 ...
Страница 391: ...Appendix B APPENDIX B EXERCISE SOLUTIONS Dimensions 14 383 ...
Страница 405: ...Appendix C APPENDIX C FIELD DEFINITIONS Dimensions 14 397 ...
Страница 449: ...Appendix D APPENDIX D SYSTEM MANAGER HANDBOOK Dimensions 14 441 ...
Страница 480: ...Appendix D This page intentionally left blank 472 Dimensions 14 ...






























