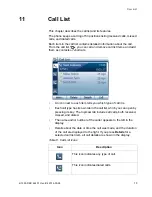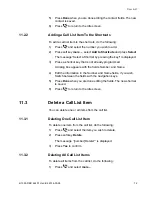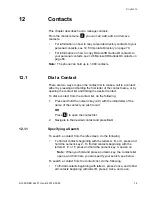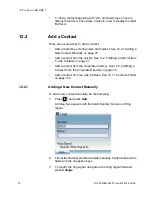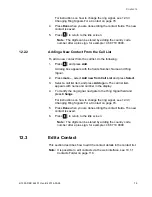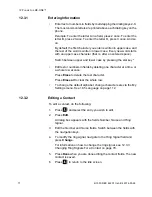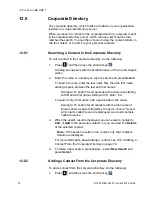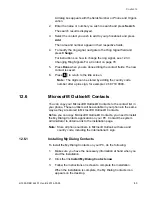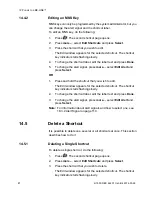6/1553-DBC 444 01 Uen B4 2014-03-26
80
C
ONTACTS
A dialog box appears with the fields
Number or Phone
and
Organi-
zation
.
2.
Enter the name or number you wish to search and press
Search
.
The search result is displayed.
3.
Select the contact you wish to add to your phonebook and press
Add
.
The name and number appear in their respective fields.
4.
To modify the ring signal, navigate to the
Ring Signal
field and
press
Change
.
For instructions on how to change the ring signal, see 12.3.3
Changing Ring Signals For a Contact on page 78.
5.
Press
Done
when you are done editing the contact fields. The new
contact is saved.
6.
Press
to return to the idle screen.
Note:
The digits can be stored by adding the country code
number after a plus sign, for e46 8 719 0000.
12.6
Microsoft® Outlook® Contacts
You can copy your Microsoft® Outlook® Contacts to the contact list in
your phone. These numbers will be available in your phone in the same
way as they are stored in Microsoft® Outlook® Contacts.
Before you can copy Microsoft® Outlook® Contacts, you need to install
the My Dialog Contacts application on your PC. Contact the system
administrator to obtain a link to the installation page.
Note:
Store all phone numbers in Microsoft Outlook with area and
country code, including the international
+
sign.
12.6.1
Installing My Dialog Contacts
To install the My Dialog Contacts on your PC, do the following:
1.
Make sure you have the necessary information at hand when you
start the installation.
2.
Click the link
Install My Dialog Contacts now
.
3.
Follow the instructions on screen to complete the installation.
When the installation is complete, the My Dialog Contacts icon
appears on the desktop.