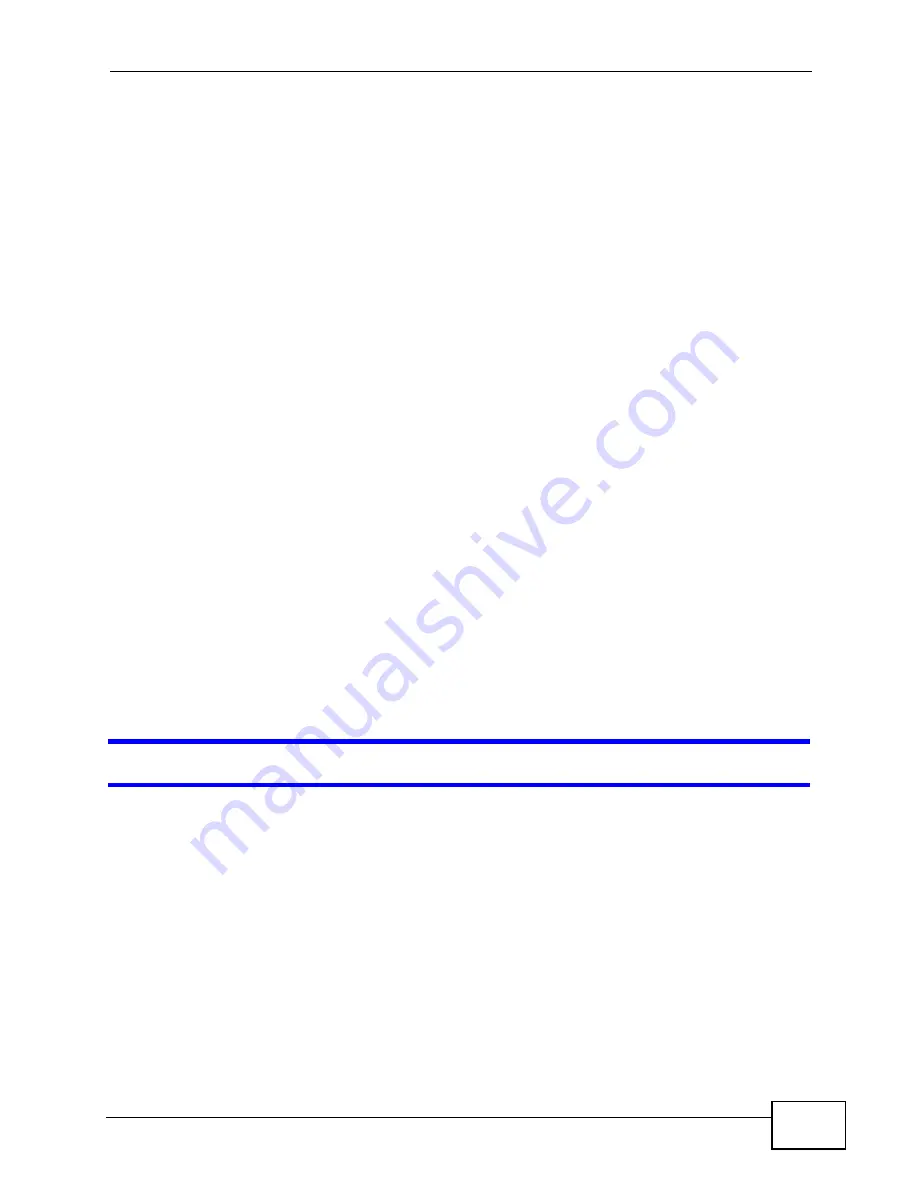
Chapter 34 Troubleshooting
VSG1435-B101 Series User’s Guide
313
• If you changed the IP address (
Section 8.2 on page 134
), use the new IP
address.
• If you changed the IP address and have forgotten it, see the troubleshooting
suggestions for
I forgot the IP address for the ZyXEL Device.
2
Check the hardware connections, and make sure the LEDs are behaving as
expected. See
Section 1.6 on page 29
.
3
Make sure your Internet browser does not block pop-up windows and has
JavaScripts and Java enabled. See
Appendix C on page 359
.
4
If it is possible to log in from another interface, check the service control settings
for HTTP and HTTPS (
Security Settings > Service Control
).
5
Reset the device to its factory defaults, and try to access the ZyXEL Device with
the default IP address. See
Section 1.8 on page 32
.
6
If the problem continues, contact the network administrator or vendor, or try one
of the advanced suggestions.
Advanced Suggestions
• Make sure you have logged out of any earlier management sessions using the
same user account even if they were through a different interface or using a
different browser.
• Try to access the ZyXEL Device using another service, such as Telnet. If you can
access the ZyXEL Device, check the remote management settings and firewall
rules to find out why the ZyXEL Device does not respond to HTTP.
• If your computer is connected to the
WAN
port or is connected wirelessly, use a
computer that is connected to an
ETHERNET
port.\
I can see the
Login
screen, but I cannot log in to the ZyXEL Device.
1
Make sure you have entered the password correctly. The default admin password
is
1234
. The field is case-sensitive, so make sure [Caps Lock] is not on.
2
You cannot log in to the web configurator while someone is using Telnet to access
the ZyXEL Device. Log out of the ZyXEL Device in the other session, or ask the
person who is logged in to log out.
3
Turn the ZyXEL Device off and on.
4
If this does not work, you have to reset the device to its factory defaults. See
Section 34.1 on page 311
.
Summary of Contents for VSG1435-B101 - V1.10
Page 2: ......
Page 8: ...Safety Warnings VSG1435 B101 Series User s Guide 8 ...
Page 10: ...Contents Overview VSG1435 B101 Series User s Guide 10 ...
Page 20: ...Table of Contents VSG1435 B101 Series User s Guide 20 ...
Page 21: ...21 PART I User s Guide ...
Page 22: ...22 ...
Page 42: ...Chapter 2 The Web Configurator VSG1435 B101 Series User s Guide 42 ...
Page 71: ...71 PART II Technical Reference ...
Page 72: ...72 ...
Page 78: ...Chapter 5 Network Map and Status Screens VSG1435 B101 Series User s Guide 78 ...
Page 150: ...Chapter 8 Home Networking VSG1435 B101 Series User s Guide 150 ...
Page 154: ...Chapter 9 Static Routing VSG1435 B101 Series User s Guide 154 ...
Page 178: ...Chapter 11 Policy Forwarding VSG1435 B101 Series User s Guide 178 ...
Page 196: ...Chapter 12 Network Address Translation NAT VSG1435 B101 Series User s Guide 196 ...
Page 202: ...Chapter 13 Dynamic DNS Setup VSG1435 B101 Series User s Guide 202 ...
Page 228: ...Chapter 16 Firewall VSG1435 B101 Series User s Guide 228 ...
Page 234: ...Chapter 18 Parental Control VSG1435 B101 Series User s Guide 234 ...
Page 282: ...Chapter 25 Traffic Status VSG1435 B101 Series User s Guide 282 ...
Page 286: ...Chapter 26 IGMP Status VSG1435 B101 Series User s Guide 286 ...
Page 294: ...Chapter 28 Remote Management VSG1435 B101 Series User s Guide 294 ...
Page 298: ...Chapter 29 Time Settings VSG1435 B101 Series User s Guide 298 ...
Page 302: ...Chapter 30 Logs Setting VSG1435 B101 Series User s Guide 302 ...
Page 318: ...Chapter 34 Troubleshooting VSG1435 B101 Series User s Guide 318 ...
Page 348: ...Appendix A Setting up Your Computer s IP Address VSG1435 B101 Series User s Guide 348 ...
Page 358: ...Appendix B IP Addresses and Subnetting VSG1435 B101 Series User s Guide 358 ...
Page 384: ...Appendix D Wireless LANs VSG1435 B101 Series User s Guide 384 ...






























