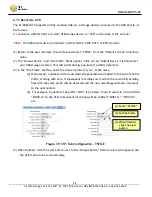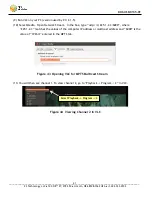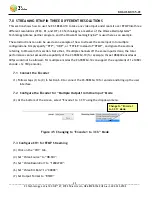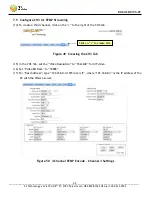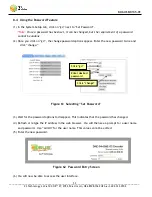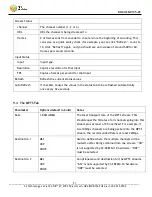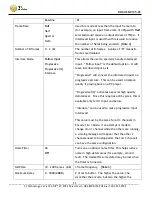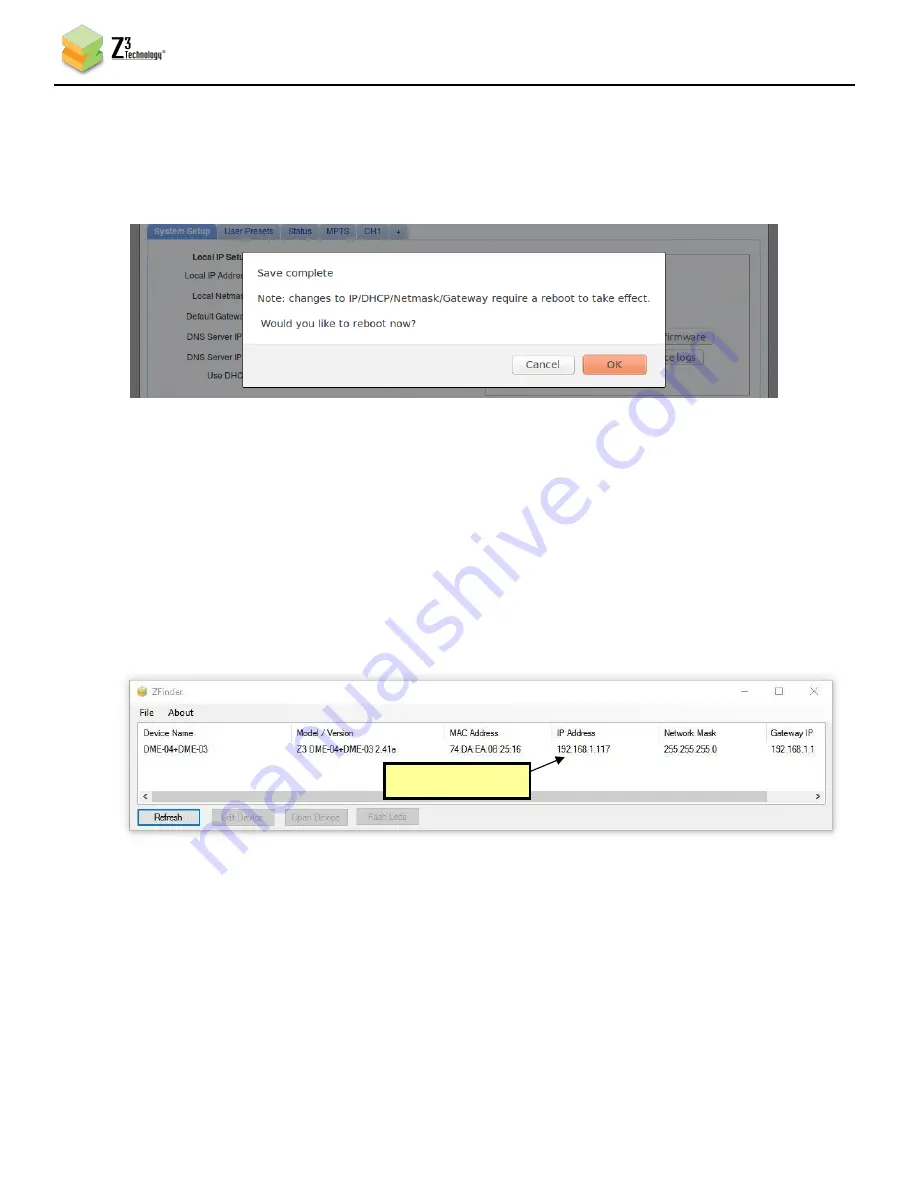
DOC-USR-0135-01
___________________________________________________________________________________________
Z3 Technology, LLC
♦
100 N 8
th
ST, STE 250
♦
Lincoln, NE 68508-1369 USA
♦
+1.402.323.0702
51
(7)
When you do this, a window pops up reminding the user that, for changes to IP Address/Netmask/
Gateway to take effect, a reboot is required and asking if a reboot is desired. Click “Ok” (and
then “Ok” to the “Are you sure?” window after that) to start rebooting.
*
Note
:
The very first time settings are saved it may take up to 30 seconds. This is due to some
flash initialization which occurs on the very first configuration save.
8.2.4
Open the GUI Using ZFinder
(8)
Run the “ZFinder” PC Utility on your Windows PC. The ZFinder window appears. ZFinder does a scan
of the network and lists the location of all Z3 systems connected to the network. The Z3-SBE264-
10 appears with your manually entered IP address.
(9)
Select the Z3-SBE264-10 and then click “Open Device.”
Figure 58 ZFinder with Z3-SBE264-10 DHCP Address
(10)
A web browser will then open at the IP address of the Z3-SBE264-10, and you will see the HTTP-
based user interface.
(11)
You can return to the use of DHCP by checking “Use DHCP” in the System Setup tab and saving that
to the preset.
8.2.5
Open the GUI Manually
(12)
You can also access the GUI by manually typing your unit’s static IP address into a web browser.
New IP address
Figure 57 Reboot Reminder for Changing IP Settings