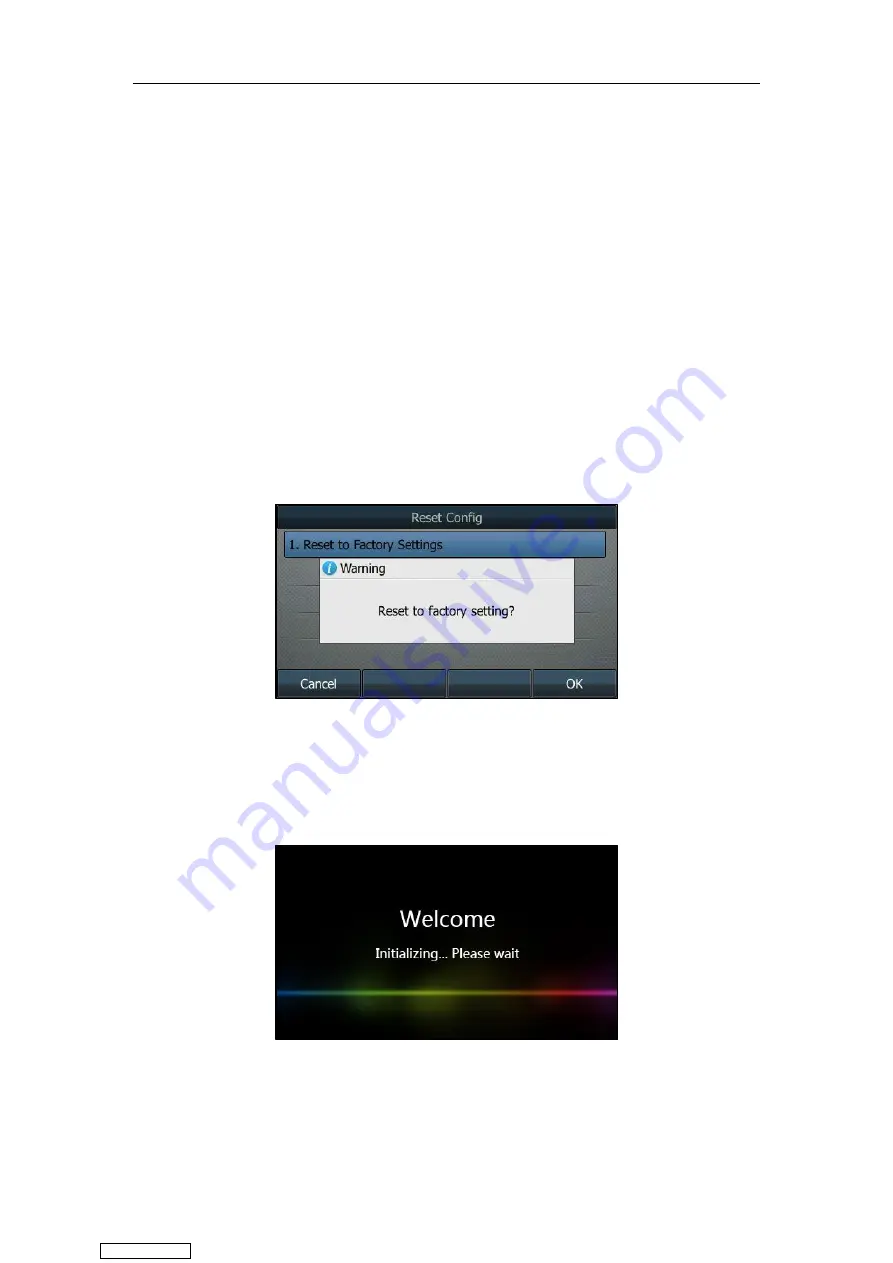
Maintaining Your Phone
233
Resetting to Factory Settings
Generally, some common issues may occur while using the IP phone. Your system administrator
may ask you to reset your phone to factory configurations after you have tried all
troubleshooting suggestions but still do not solve the problem. This operation will delete all
your personal configuration settings, and reset all settings to the manufacturer default setting.
Check with your system administrator if the personalized settings are kept before resetting your
phone to factory settings.
Procedure:
1.
Navigate to
Menu
->
Advanced
(default password: admin) ->
Reset Config
.
On the SIP-T42S/T41S/T40G/T40P IP phone, navigate to
Menu
->
Settings
->
Advanced
Settings
(default password: admin)->
Reset Config
.
2.
Highlight the
Reset to factory settings
, and then press
Reset
.
A message is displayed on the LCD screen:
3.
Press
OK
.
The phone begins resetting.
You can also long press the OK key when the phone is idle.
After reset, the LCD screen prompts “Welcome Initializing…Please wait”.
The phone will be reset sucessfully after startup.
Downloaded from
Summary of Contents for SIP-T41S
Page 1: ... Downloaded from ManualsNet com search engine ...
Page 12: ...Downloaded from ManualsNet com search engine ...
Page 48: ...User Guide for T4 Series IP Phones 36 Downloaded from ManualsNet com search engine ...
Page 242: ...User Guide for T4 Series IP Phones 230 Downloaded from ManualsNet com search engine ...
Page 248: ...User Guide for T4 Series IP Phones 236 Downloaded from ManualsNet com search engine ...























