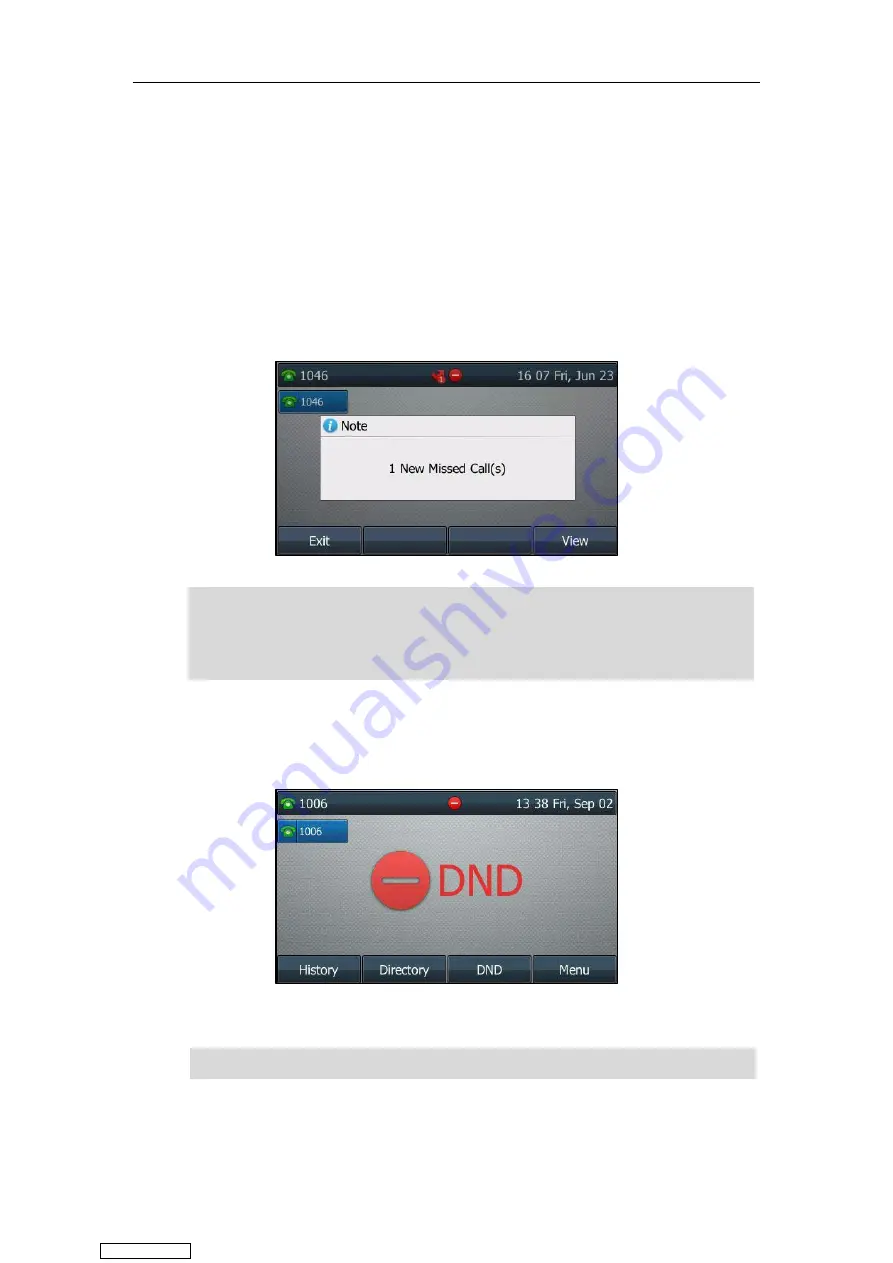
User Guide for T4 Series IP Phones
126
-
Select the desired call, and then press the HOLD key again or
Resume
.
-
Select the desired call, and then press the corresponding line key.
Do Not Disturb (DND)
You can activate DND to reject incoming calls automatically on the phone. The prompt message
“
n New Missed Call(s)
” (“n” indicates the number of missed calls, for example, 1 New Missed
Call(s)) will appear on the LCD screen, and callers will receive a busy message. All calls you
receive while DND is activated are logged to your missed calls list.
Note
When DND feature is activated, the IP phone supports displaying a large DND icon on the Idle
screen.
DND is configurable via web user interface at the path
Feautres
->
Forward&DND
.
Note
The message will display only if Missed Call Log for the line is enabled. Missed call log is
configurable via web user interface at the path
Account
->
Basic
.
You cannot activate or deactivate DND when DND feature is disabled. Contact your system
administrator for more information.
Large DND icon should be pre-configured by your system administrator.
Downloaded from
Summary of Contents for SIP-T41S
Page 1: ... Downloaded from ManualsNet com search engine ...
Page 12: ...Downloaded from ManualsNet com search engine ...
Page 48: ...User Guide for T4 Series IP Phones 36 Downloaded from ManualsNet com search engine ...
Page 242: ...User Guide for T4 Series IP Phones 230 Downloaded from ManualsNet com search engine ...
Page 248: ...User Guide for T4 Series IP Phones 236 Downloaded from ManualsNet com search engine ...






























