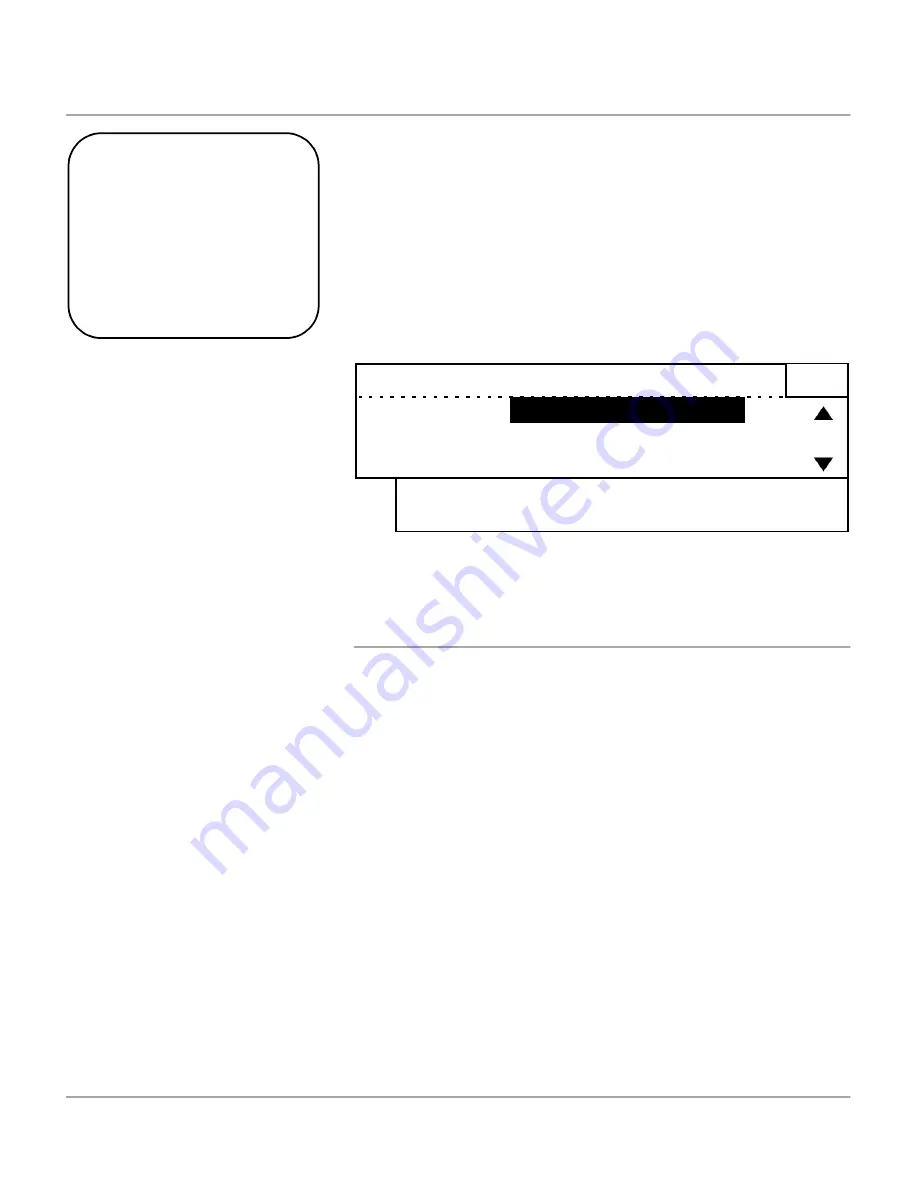
WorkCentre Pro 421 User Guide
3-11
Co
py
Reduce/Enlarge
Reduce/Enlarge Options
100%
Size for size copies.
Auto%
Automatically reduces/enlarges an image to fit on the paper
size selected.
Preset%
Displays the most frequently used preset reduce/enlarge
settings.
The preset Reduce/Enlarge settings for Europe are:
71%
-
A3 to A4
94%
-
A4 to 8.5 x 11 inch
97%
-
8.5 x 11 inch to A4
141%
-
A4 to A3
200%
In addition to 100% size for size copies, reduced or
enlarged copies can be produced by choosing one of the
Reduce/Enlarge options.
Quick Pathway
½
Reduce/Enlarge
½
100%
½
Auto%
½
Preset%
½
Variable%
½
Whole Image
½
Load originals.
½
Press the [Reduce/Enlarge]
key.
½
Select the Reduce/Enlarge
option required for the job
using the scroll keys.
½
Press [Start].
Ready to copy
Reduce/
Enlarge:
100%
Auto%
Preset%
1
Variable%
Whole Image
Summary of Contents for WorkCentre Pro 421
Page 1: ...WorkCentre Pro 421 User Guide 604P10712...
Page 8: ...Table of Contents viii Xerox WorkCentre Pro 421 User Guide...
Page 18: ...1 10 WorkCentre Pro 421 User Guide...
Page 125: ...WorkCentre Pro 421 User Guide 5 13 Maintaining the Product Close the Front Cover...
Page 224: ...Index viii Xerox WorkCentre Pro 421 User Guide...






























