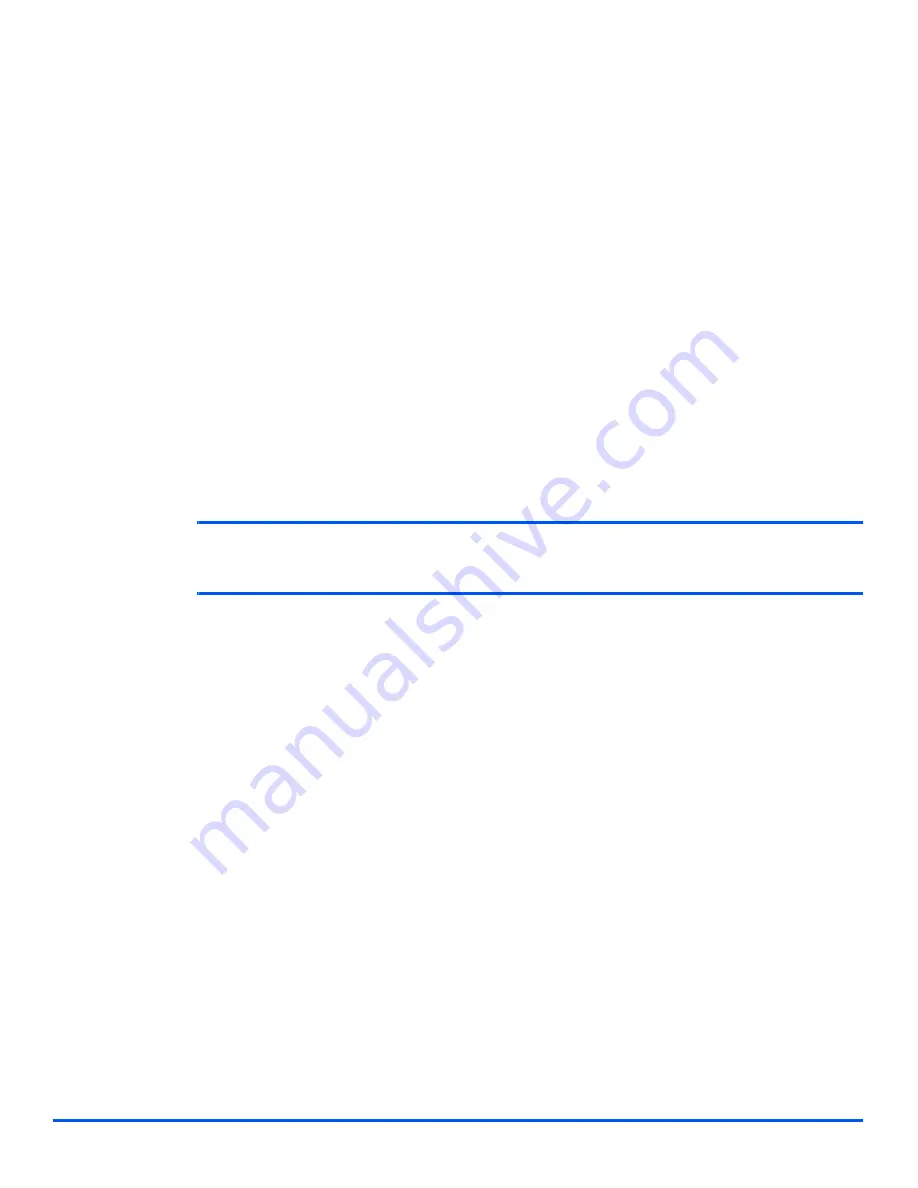
Xerox WorkCentre PE120i System Administration Guide
Page 1-17
We
lc
o
m
e
Regulations - Canada
This product meets the applicable Industry Canada technical specifications.
'The Ringer Equivalence Number (REN) is an indication of the maximum number of devices
allowed to be connected to a telephone interface. The termination on an interface may consist
of any combination of devices subject only to the requirement that the sum of the RENs of all
the devices does not exceed five.
The REN value may be found on the label located on the rear of the equipment.
Repairs to certified equipment should be made by an authorized Canadian maintenance
facility designated by the supplier. Any repairs or alterations made by the user to this
equipment, or equipment malfunctions, may give the telecommunications company cause to
request the user to disconnect the equipment.
Users should ensure for their own protection the electrical ground connections of the power
utility, telephone lines and internal metallic water pipe system, if present, are connected
together. This precaution may be particularly important in rural areas.
CAUTION: Users should not attempt to make such connections themselves, but
should contact the appropriate electric inspection authority or electrician, as
appropriate.
















































