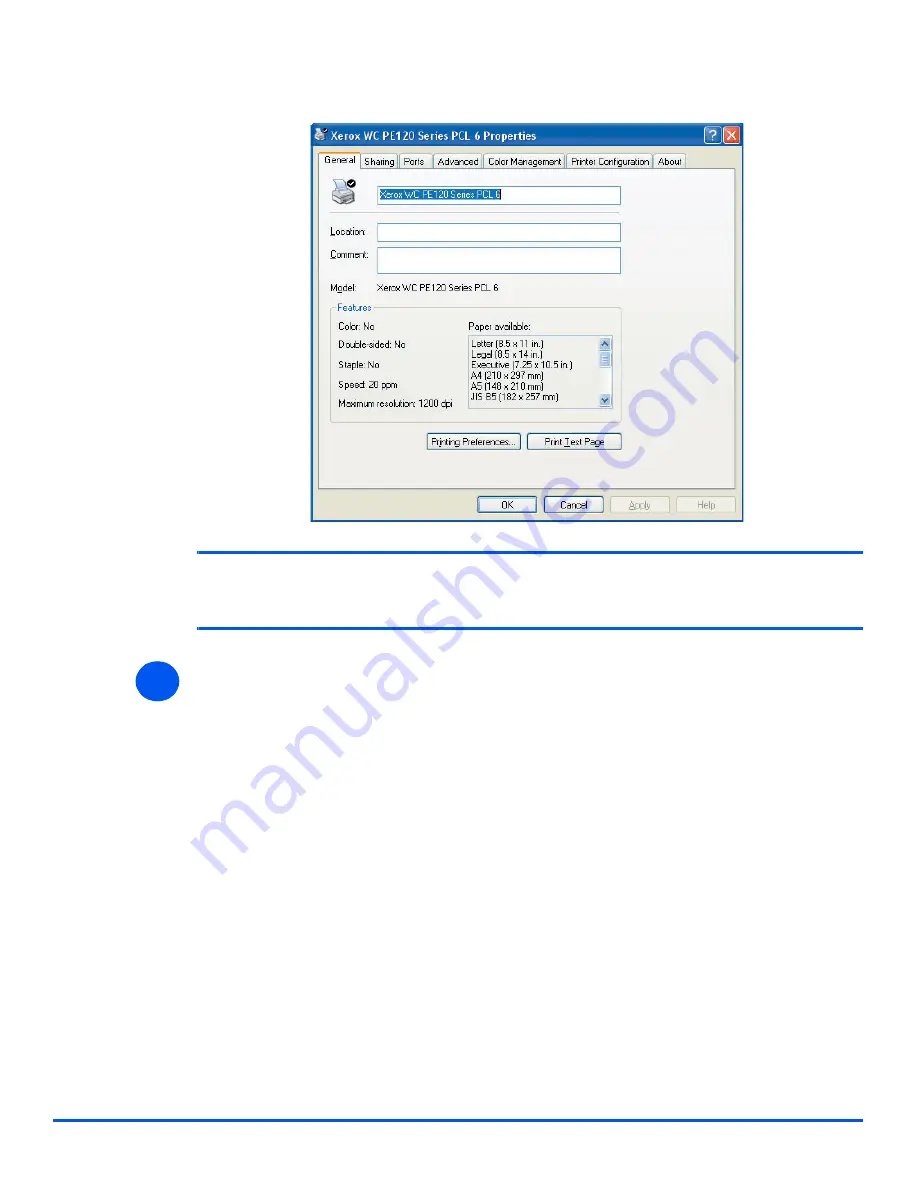
Page 7-10
Xerox WorkCentre PE120i System Administration Guide
Loc
al
Con
nec
ti
on
A properties window will be displayed.
NOTE:
This window will have a different appearance according to the operating
system of the workstation
and
the type of driver installed. The window displayed is
from a Windows XP operating system.
¾
Click on the Ports tab.
3






























