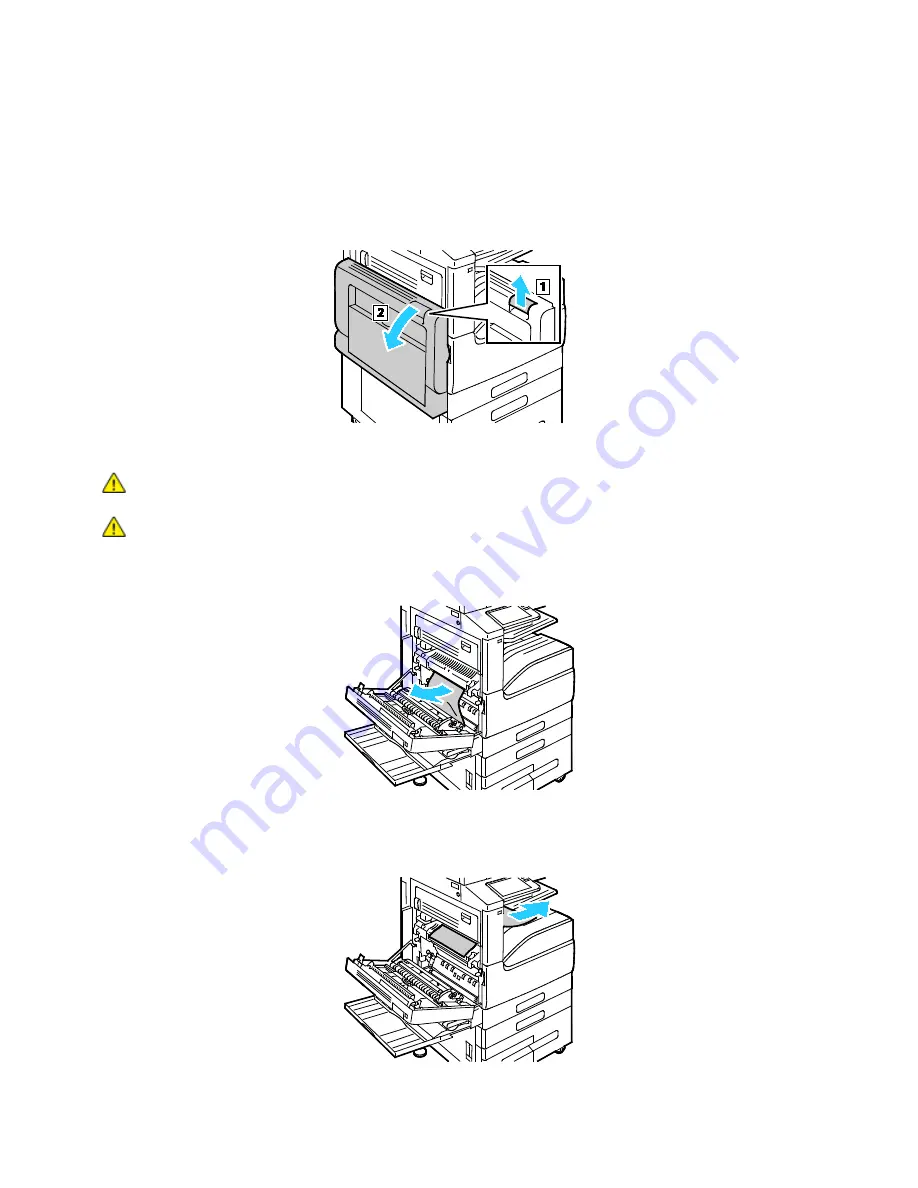
Troubleshooting
212
Xerox
®
VersaLink
®
B7025/B7030/B7035 Multifunction Printer
User Guide
Clearing Paper Jams at Doors A, B and C
To resolve the error that appears on the control panel, clear all paper from the paper path.
Clearing Jams at Door A
1. Lift the release lever, then open Door A.
WARNING:
The area around the Fuser can be hot. Use caution to avoid injury.
CAUTION:
Do not touch the transfer roller. Touching the roller can reduce image
quality.
2. Remove the jammed paper.
3. If paper is jammed at the exit to the output tray, to remove it, carefully pull it straight out in the
direction shown.
Note:
Toner can adhere to the transfer roller. This does not affect print quality.






























