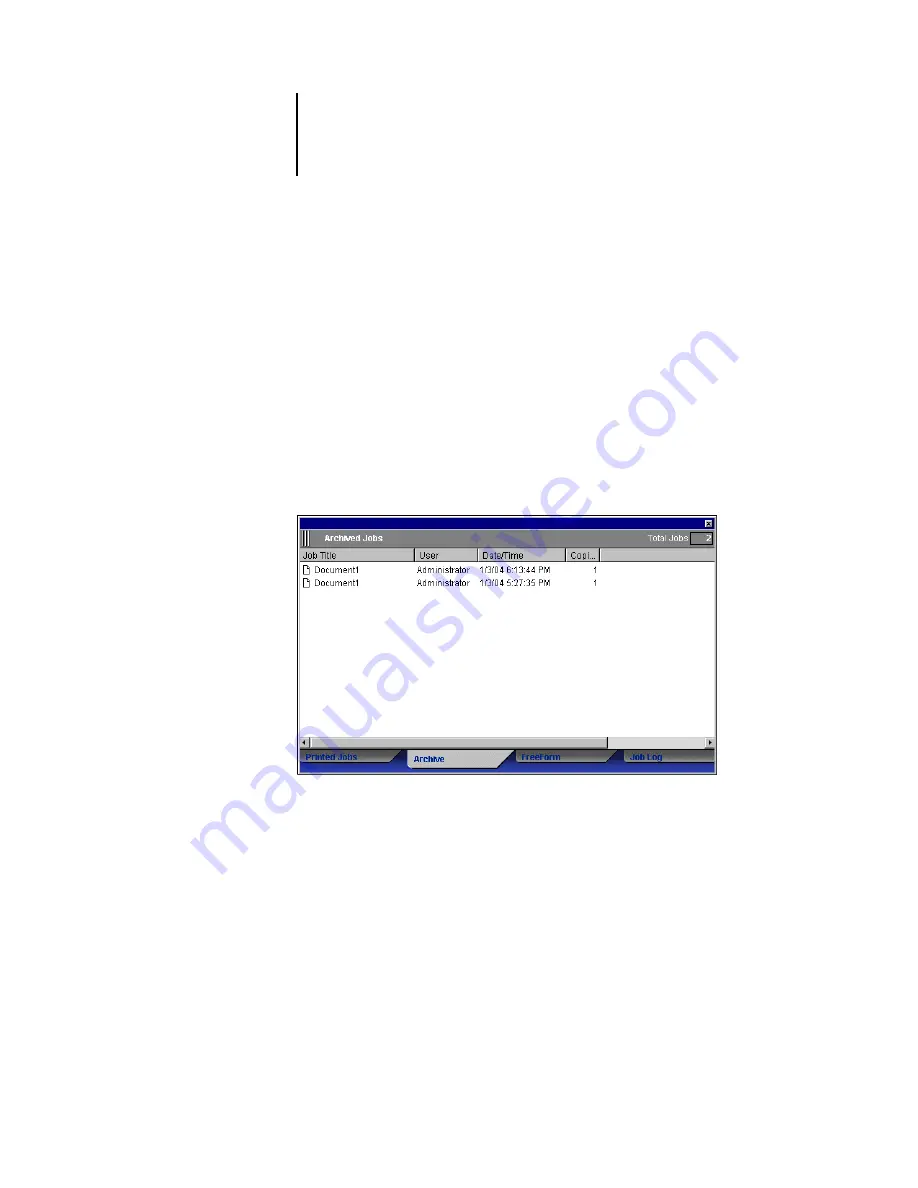
2
2-6
Introduction to Command WorkStation and Command WorkStation LE
Printed Jobs panel
The Printed Jobs panel lists all jobs that have been printed from the EX7750. Newly
printed jobs are added to the top of the list. The Printed Jobs panel lists all printed jobs
until the job limit (determined by the administrator in EX7750 Setup) is reached.
When the first job over the limit is printed, the oldest job is deleted from the Printed
Jobs list.
N
OTE
:
The Printed Jobs panel does not list the following types of jobs: jobs printed
though the Direct queue and jobs printed with the Print Pages command.
Archive panel
The Archive panel lists all files and jobs stored in the job archive.
For information about using the Archive panel, see
Summary of Contents for Phaser EX7750
Page 1: ...OB ANAGEMENT UIDE...
Page 8: ...This page is intentionally blank...
Page 18: ...This page is intentionally blank...
Page 28: ...This page is intentionally blank...
Page 150: ...This page is intentionally blank...
Page 170: ...This page is intentionally blank...
Page 200: ...This page is intentionally blank...
Page 206: ...This page is intentionally blank...
Page 216: ...This page is intentionally blank...
















































