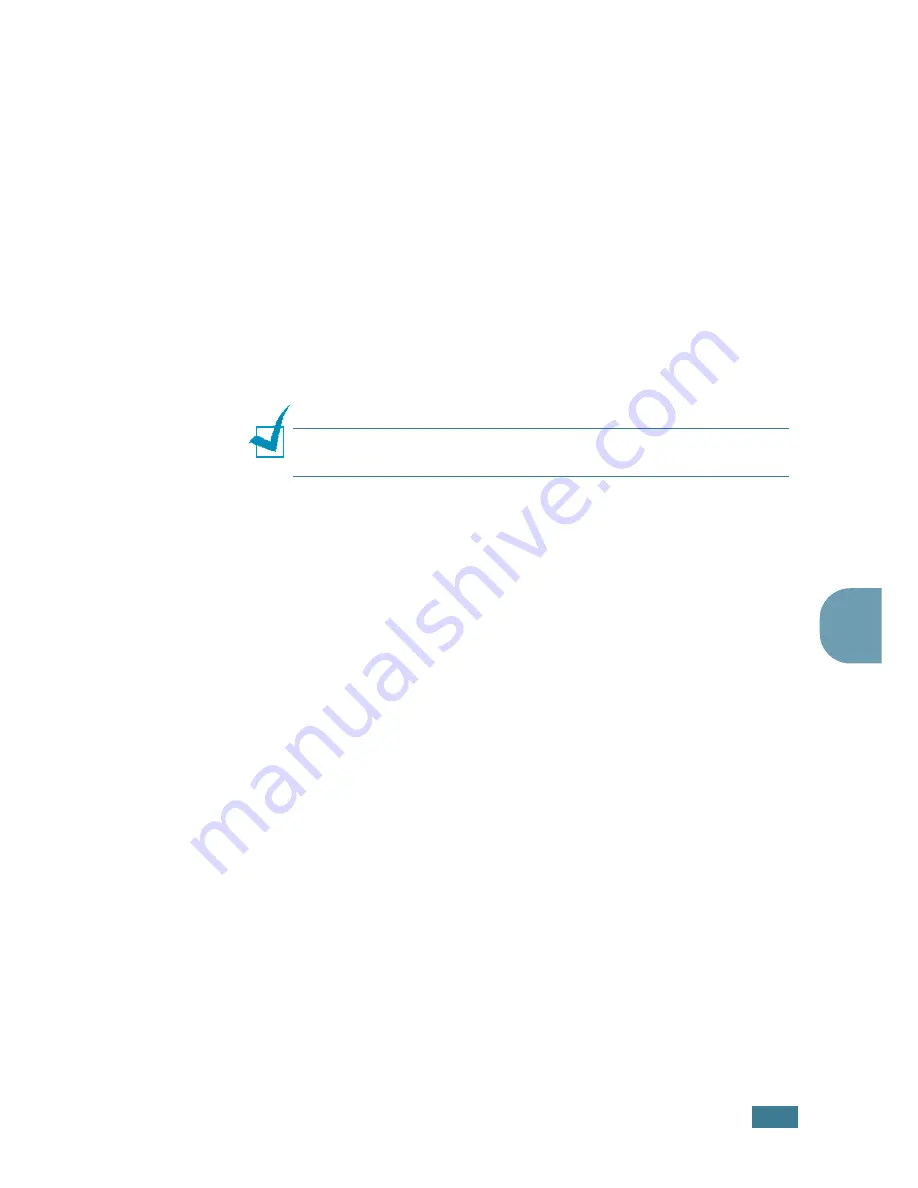
P
RINTING
5
.
19
5
6
If necessary, click
Confirm Page Overlay When
Printing
. When this box is checked, a message window
appears each time you submit a document for printing,
asking you to confirm your wish to print an overlay on your
document.
Answering
Yes
to the window means that the selected
overlay will be printed with your document. Answering
No
to the window cancels overlay printing.
If this box is empty and an overlay has been selected, the
overlay will be automatically printed with your document.
7
Click
OK
or
Yes
until the printing starts.
The overlay is downloaded with your print job and printed
on your document.
Note:
The resolution of the overlay document must be the same
as that of the document you will print with the overlay.
Deleting a Page Overlay
You can delete page overlays that are no longer used.
1
In the printer properties window, click the
Extras
tab.
2
Click
Edit
in the
Overlay
section.
3
Select the overlay you want to delete from the
Overlay
List
box.
4
Click
Delete Overlay
.
5
Click
OK
until you exit the Print window.
Summary of Contents for PE16I - Printers WORKCENTRE PE16 16PPM FAX-PRINT COPY SCAN MLTFUNC
Page 1: ...WorkCentre PE16 LASER MULTIFUNCTION 4 IN 1 MFP User s Guide...
Page 16: ...xv...
Page 43: ...INSTALLING SOFTWARE 2 6 NOTES...
Page 92: ...6 SCANNING This chapter includes TWAIN Scanner Program Scanning Procedure...
Page 107: ...MAINTENANCE 7 12 MEMO...
Page 146: ...WorkCentre PE16 LASER MULTIFUNCTION 4 IN 1 FAX User s Guide...
Page 163: ...2 GENERAL FAX FUNCTIONS The following topics are included Sending a Fax Receiving a Fax...
Page 171: ...GENERAL FAX FUNCTIONS 2 9 2...
Page 172: ...GENERAL FAX FUNCTIONS 2 10...
Page 200: ...T toll save mode 1 10 V volume adjust ringer 1 9...
Page 201: ...www Xerox com...
















































