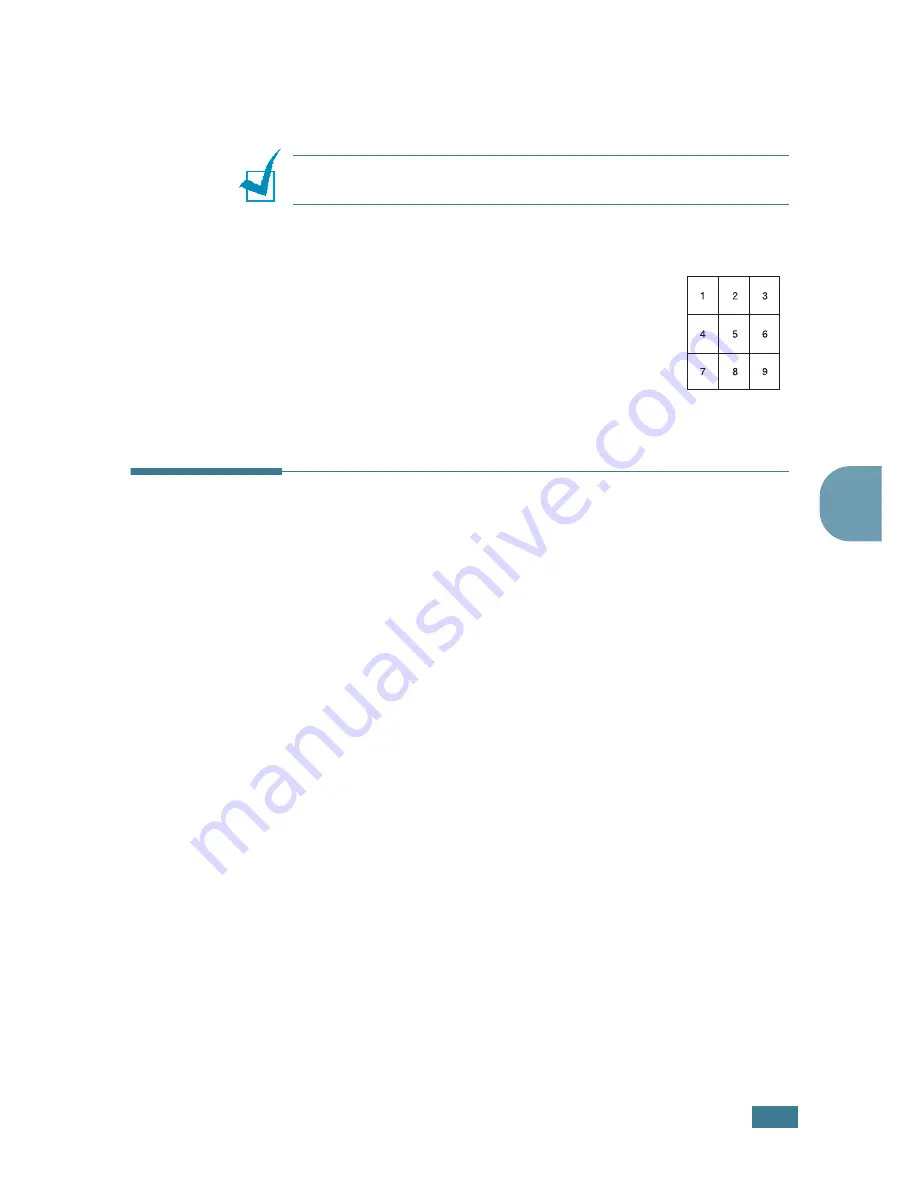
C
OPYING
4
.
13
4
5
If necessary, customise the copy settings including number
of copies, contrast and image type by using the control
panel buttons. See “Setting Copy Options” on page 4.6.
N
OTE
:
You cannot adjust the copy size using the
Reduce/
Enlarge
button for making a poster.
6
Press
Start Copy/Fax
to begin copying.
Your original document is divided into 9
portions. Each portion is scanned and
printed one by one in the following order:
Changing the Default Settings
The copy options, including contrast, image quality, copy size
and number of copies, can be set to the most frequently used
modes. When you copy a document, the default settings are
used unless they are changed by using the corresponding
buttons on the control panel.
To create your own default settings:
1
Press
Menu
on the control panel until “Copy Setup”
appears on the top line of the display.
The first menu item, “Change Default”, appears on the
bottom line.
2
Press
Enter
to access the menu item. The first setup
option, “Contrast,” appears on the bottom line.
3
Press the scroll button (
¦
or
) to scroll through the setup
options.
4
When the option you want to set appears, press
Enter
to
access the option.
5
Change the setting using the scroll button (
¦
or
) or
enter the value using the number keypad.
Summary of Contents for PE16I - Printers WORKCENTRE PE16 16PPM FAX-PRINT COPY SCAN MLTFUNC
Page 1: ...WorkCentre PE16 LASER MULTIFUNCTION 4 IN 1 MFP User s Guide...
Page 16: ...xv...
Page 43: ...INSTALLING SOFTWARE 2 6 NOTES...
Page 92: ...6 SCANNING This chapter includes TWAIN Scanner Program Scanning Procedure...
Page 107: ...MAINTENANCE 7 12 MEMO...
Page 146: ...WorkCentre PE16 LASER MULTIFUNCTION 4 IN 1 FAX User s Guide...
Page 163: ...2 GENERAL FAX FUNCTIONS The following topics are included Sending a Fax Receiving a Fax...
Page 171: ...GENERAL FAX FUNCTIONS 2 9 2...
Page 172: ...GENERAL FAX FUNCTIONS 2 10...
Page 200: ...T toll save mode 1 10 V volume adjust ringer 1 9...
Page 201: ...www Xerox com...






























