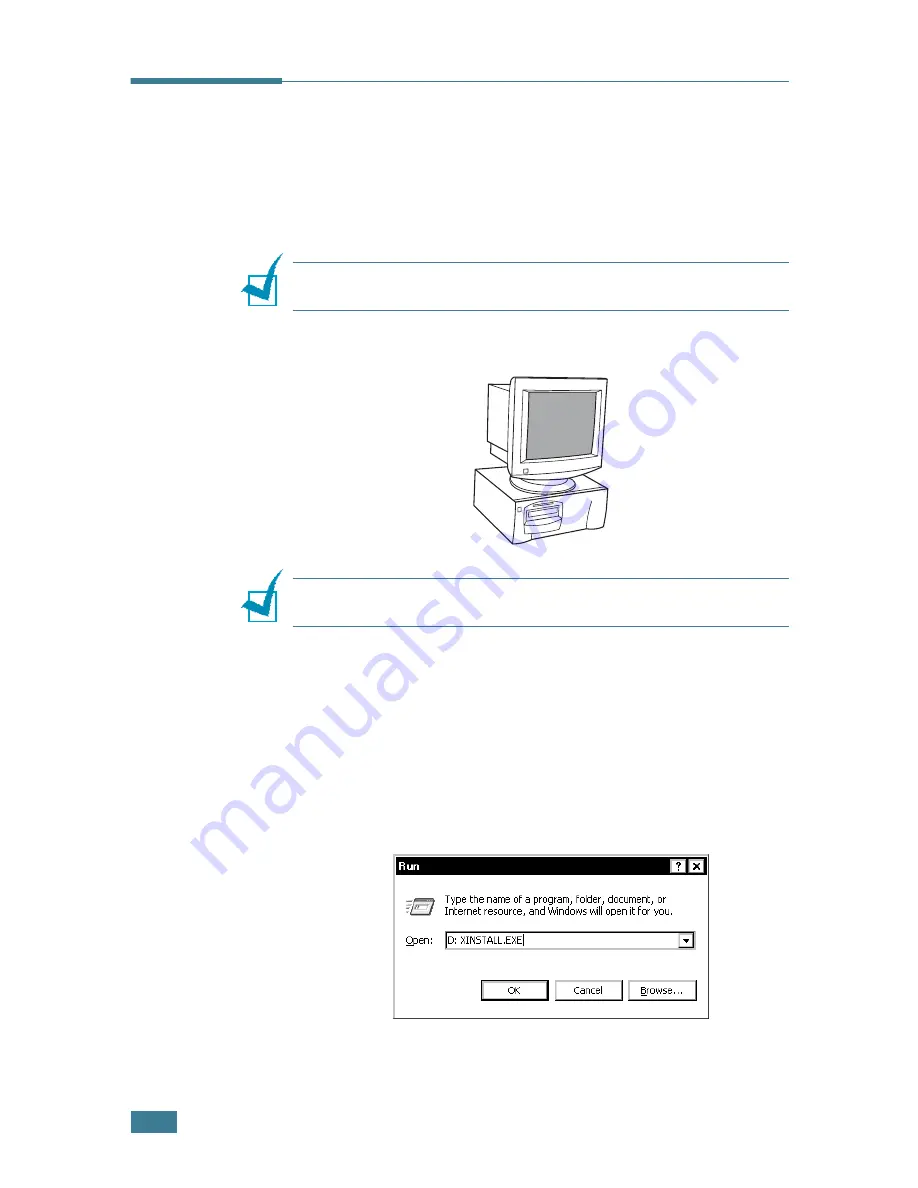
I
NSTALLING
S
OFTWARE
2
.
4
Installing Software
Installing the drivers and other software will enable PC printing.
Ensure the WorkCentre PE16 is plugged in and connected to the
computer’s parallel or USB port before installing software from
the CD.
N
OTE
:
Windows 95 and Windows NT 4.0 do not support USB
connection.
1
Switch on the PC and start Windows.
N
OTE
:
If a window appears concerning New Hardware, select
Cancel.
2
Insert the Setup CD into the CD-ROM drive of the PC.
3
If the Xerox screen appears automatically, go to step 7.
4
From the
Start
menu, select [
Run
].
5
Type
D:\XINSTALL.EXE
(“
D
” is the letter of the CD-ROM
drive).
Summary of Contents for PE16I - Printers WORKCENTRE PE16 16PPM FAX-PRINT COPY SCAN MLTFUNC
Page 1: ...WorkCentre PE16 LASER MULTIFUNCTION 4 IN 1 MFP User s Guide...
Page 16: ...xv...
Page 43: ...INSTALLING SOFTWARE 2 6 NOTES...
Page 92: ...6 SCANNING This chapter includes TWAIN Scanner Program Scanning Procedure...
Page 107: ...MAINTENANCE 7 12 MEMO...
Page 146: ...WorkCentre PE16 LASER MULTIFUNCTION 4 IN 1 FAX User s Guide...
Page 163: ...2 GENERAL FAX FUNCTIONS The following topics are included Sending a Fax Receiving a Fax...
Page 171: ...GENERAL FAX FUNCTIONS 2 9 2...
Page 172: ...GENERAL FAX FUNCTIONS 2 10...
Page 200: ...T toll save mode 1 10 V volume adjust ringer 1 9...
Page 201: ...www Xerox com...






























