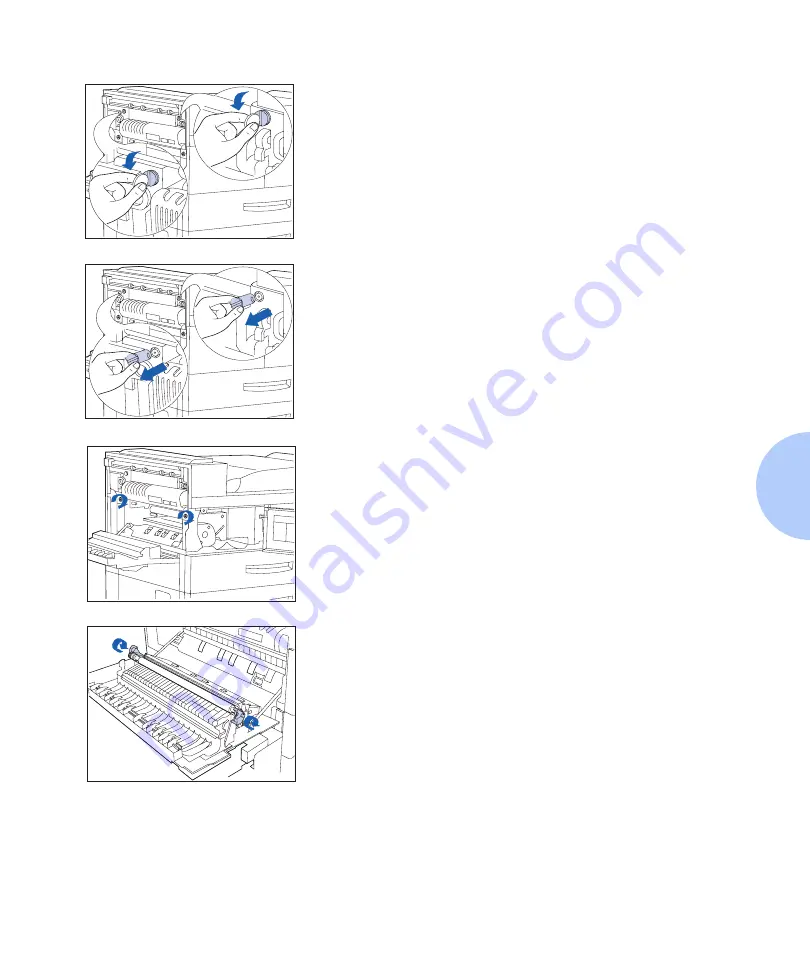
Installing the Maintenance Kit
Chapter 4: Maintaining the Printer
❖
4-13
12
Using a medium size coin turn the silver screws on the left
and right ends of the Fuser Cartridge counterclockwise.
13
Remove the screws and set them aside. You do not need
the screws any longer.
14
Tighten the two amber screws by turning them clockwise.
15
Unlock the BTR by lifting up its handles.
Summary of Contents for DocuPrint N3225
Page 1: ...The Xerox DocuPrint N3225 and N4025 Network Laser Printers System Administrator Guide ...
Page 8: ...System Administrator Guide ...
Page 144: ...Using the Finisher 1 136 System Administrator Guide ...
Page 168: ...Using the Hard Disk Drive for Secure and Proof Jobs 3 14 System Administrator Guide ...
Page 192: ...Cleaning the Printer 4 24 System Administrator Guide ...
Page 304: ...Finisher 6 62 System Administrator Guide ...
Page 305: ...Appendix A Printer Specifications A 1 Printer Specifications A p p e n d i x A ...
















































