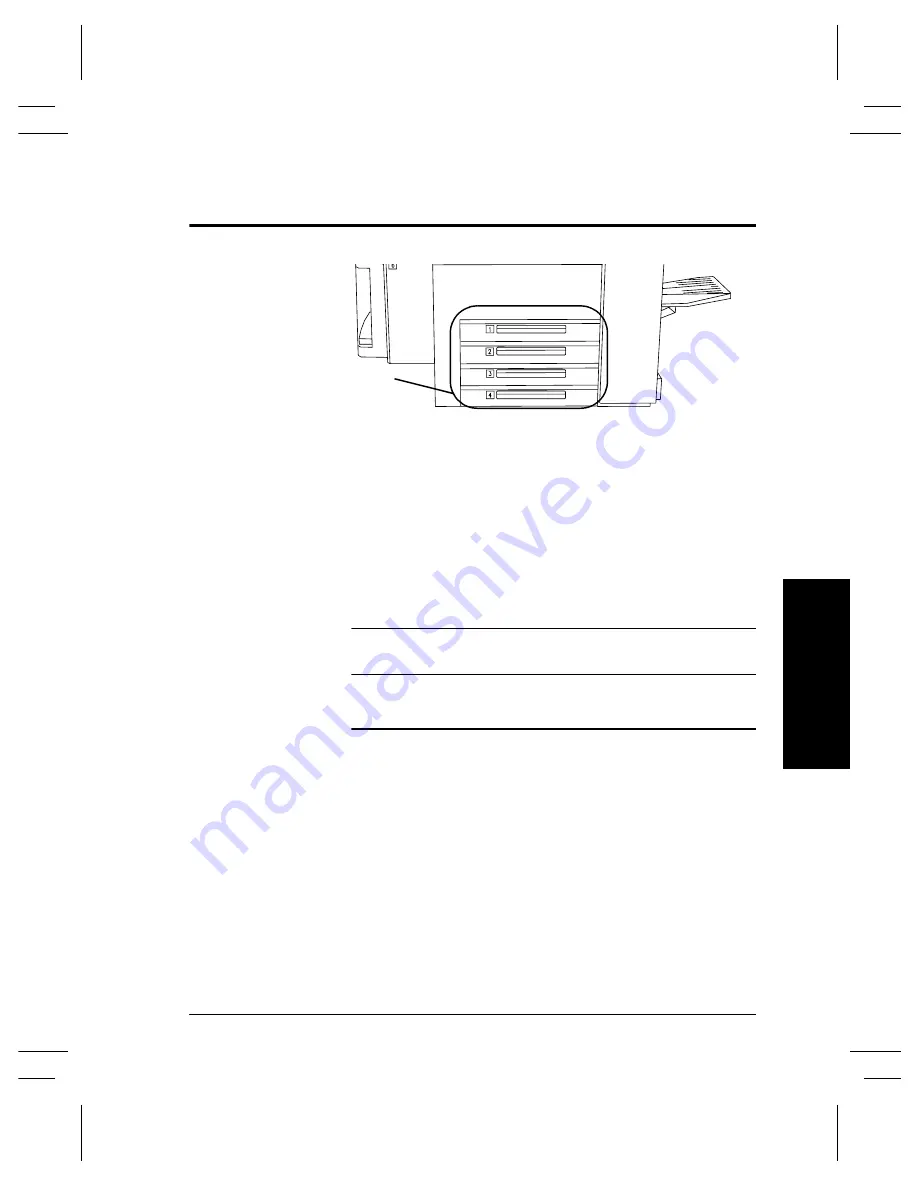
Xerox Document Centre Reference Guide
Page 3 - 5
3. Pr
oduc
t
Over
vi
ew
Paper Trays (Trays 1 - 4)
The Paper Trays hold up to 500 sheets of 20 lb. stock each. You can
adjust the trays to hold many sizes of paper, up to 11 x 17 inches. A
service representative can permanently adjust a tray to handle 12 x
18 inch paper. To permanently dedicate a tray to handle this size
paper, contact the Xerox Welcome Center.
Refer to
Chapter 13, Paper and Stock
for a listing of acceptable
stock and paper sizes, orientations, and weights.
NOTE
To achieve the maximum printing speed, paper should be loaded
LEF in the paper trays whenever possible.
Paper Tray Management System
The Document Centre uses a system of programmable settings to
manage the Paper Trays and the stock. These settings are established
by the Machine Administrator and determine whether a user can
change the programmed stock attributes.
There are four stock attributes:
size
,
orientation
,
type,
and
color
.
Correctly setting the Edge Guides in the paper trays allows the
machine to sense the stock size and orientation automatically.
Paper Trays 1 - 4
Summary of Contents for Document Centre 240
Page 2: ......
Page 20: ...x Xerox Document Centre Reference Guide...
Page 84: ...Page 4 36 Xerox Document Centre Reference Guide Notes...
Page 100: ...Page 5 16 Xerox Document Centre Reference Guide Notes...
Page 112: ...Page 6 12 Xerox Document Centre Reference Guide...
Page 182: ...Page 9 56 Xerox Document Centre Reference Guide Notes...
Page 213: ...Xerox Document Centre Reference Guide Page 10 31 10 Tracking Usage System Tools Notes...
Page 214: ...Page 10 32 Xerox Document Centre Reference Guide...
Page 225: ...Xerox Document Centre Reference Guide Page 11 11 11 Sixth Sense System Tools Notes...
Page 226: ...Page 11 12 Xerox Document Centre Reference Guide...
Page 260: ...Page 12 34 Xerox Document Centre Reference Guide...
Page 276: ...Page 13 16 Xerox Document Centre Reference Guide Notes...
Page 288: ...Page 14 12 Xerox Document Centre Reference Guide Notes...
Page 304: ...Page 15 16 Xerox Document Centre Reference Guide...
Page 310: ...Page 16 6 Xerox Document Centre Reference Guide...
Page 321: ......






























