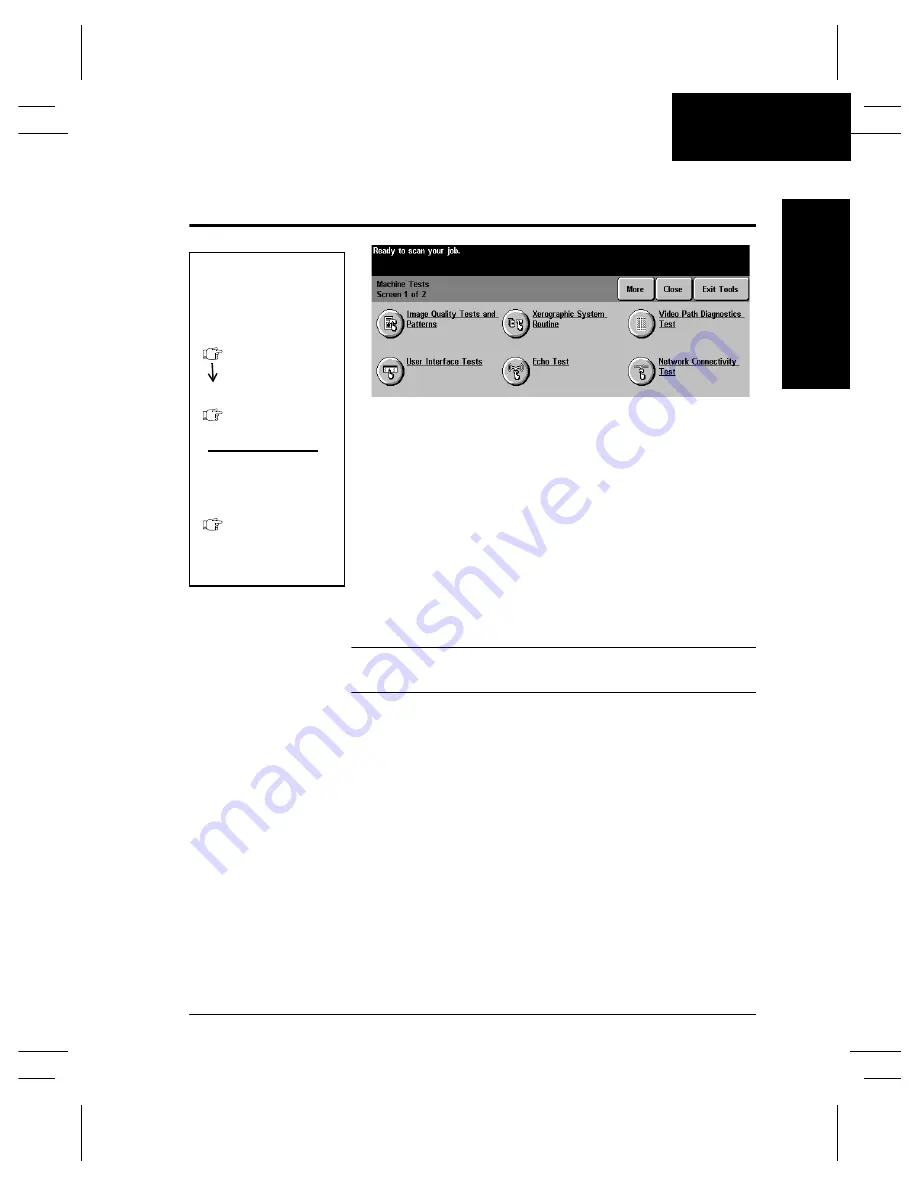
Xerox Document Centre Reference Guide
Page 9 - 47
9. T
ool
s
System Tools
Machine Tests
Selecting the
Machine Tests
button allows access to the diagnostics
listed below:
l
Image Quality Tests and Patterns
l
Xerographic System Routine
l
User Interface Tests
l
Video Path Diagnostics Test
l
Echo Test
(ST models only)
l
Network Connectivity Test (ST models only)
l
Remote Testing Access for Network Controller (ST models only)
NOTE
Run these tests if a problem occurs and the Welcome Center
recommends that you use these tests to help diagnose a problem.
Tools Screen 1
Tools Screen 2
Machine Tests
How to get here
More
(On an ST model)
Tools Screen 1
Machine Tests
(On a DC model)
Summary of Contents for Document Centre 240
Page 2: ......
Page 20: ...x Xerox Document Centre Reference Guide...
Page 84: ...Page 4 36 Xerox Document Centre Reference Guide Notes...
Page 100: ...Page 5 16 Xerox Document Centre Reference Guide Notes...
Page 112: ...Page 6 12 Xerox Document Centre Reference Guide...
Page 182: ...Page 9 56 Xerox Document Centre Reference Guide Notes...
Page 213: ...Xerox Document Centre Reference Guide Page 10 31 10 Tracking Usage System Tools Notes...
Page 214: ...Page 10 32 Xerox Document Centre Reference Guide...
Page 225: ...Xerox Document Centre Reference Guide Page 11 11 11 Sixth Sense System Tools Notes...
Page 226: ...Page 11 12 Xerox Document Centre Reference Guide...
Page 260: ...Page 12 34 Xerox Document Centre Reference Guide...
Page 276: ...Page 13 16 Xerox Document Centre Reference Guide Notes...
Page 288: ...Page 14 12 Xerox Document Centre Reference Guide Notes...
Page 304: ...Page 15 16 Xerox Document Centre Reference Guide...
Page 310: ...Page 16 6 Xerox Document Centre Reference Guide...
Page 321: ......
















































