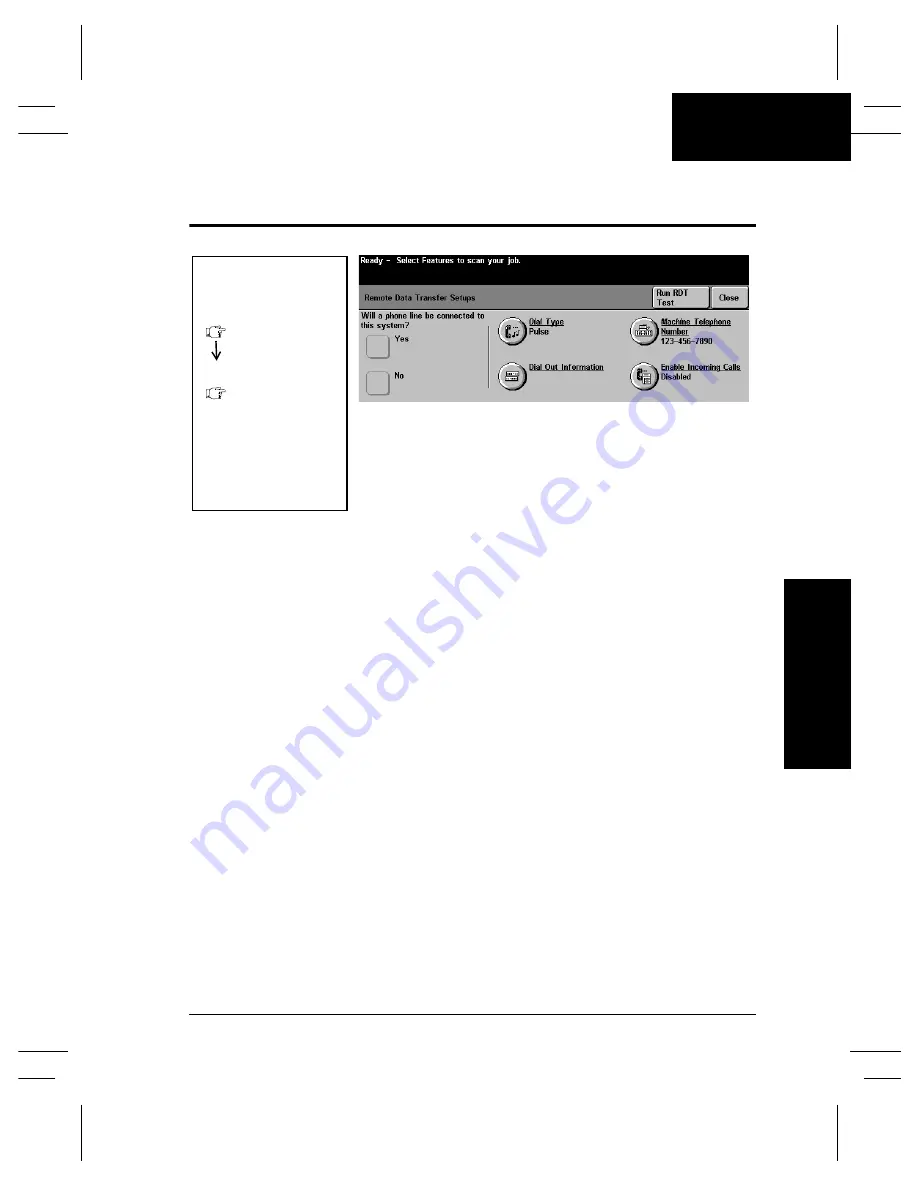
Xerox Document Centre Reference Guide
Page 11 - 3
11. Si
xt
h Sense
System Tools
Remote Data Transfer Setups
On the main setup screen you can:
l
Decide whether or not a telephone line will be connected to
the device
l
Select the Dial Type
l
Input Dial Out information
l
Input the Machine Telephone Number
l
Enable Incoming Calls
l
Test the telephone setup by pressing the
Run RDT Test
button
Tools Screen 1
Tools Screen 2
Remote Data
How to get here
More
Transfer Setups
Summary of Contents for Document Centre 240
Page 2: ......
Page 20: ...x Xerox Document Centre Reference Guide...
Page 84: ...Page 4 36 Xerox Document Centre Reference Guide Notes...
Page 100: ...Page 5 16 Xerox Document Centre Reference Guide Notes...
Page 112: ...Page 6 12 Xerox Document Centre Reference Guide...
Page 182: ...Page 9 56 Xerox Document Centre Reference Guide Notes...
Page 213: ...Xerox Document Centre Reference Guide Page 10 31 10 Tracking Usage System Tools Notes...
Page 214: ...Page 10 32 Xerox Document Centre Reference Guide...
Page 225: ...Xerox Document Centre Reference Guide Page 11 11 11 Sixth Sense System Tools Notes...
Page 226: ...Page 11 12 Xerox Document Centre Reference Guide...
Page 260: ...Page 12 34 Xerox Document Centre Reference Guide...
Page 276: ...Page 13 16 Xerox Document Centre Reference Guide Notes...
Page 288: ...Page 14 12 Xerox Document Centre Reference Guide Notes...
Page 304: ...Page 15 16 Xerox Document Centre Reference Guide...
Page 310: ...Page 16 6 Xerox Document Centre Reference Guide...
Page 321: ......








































