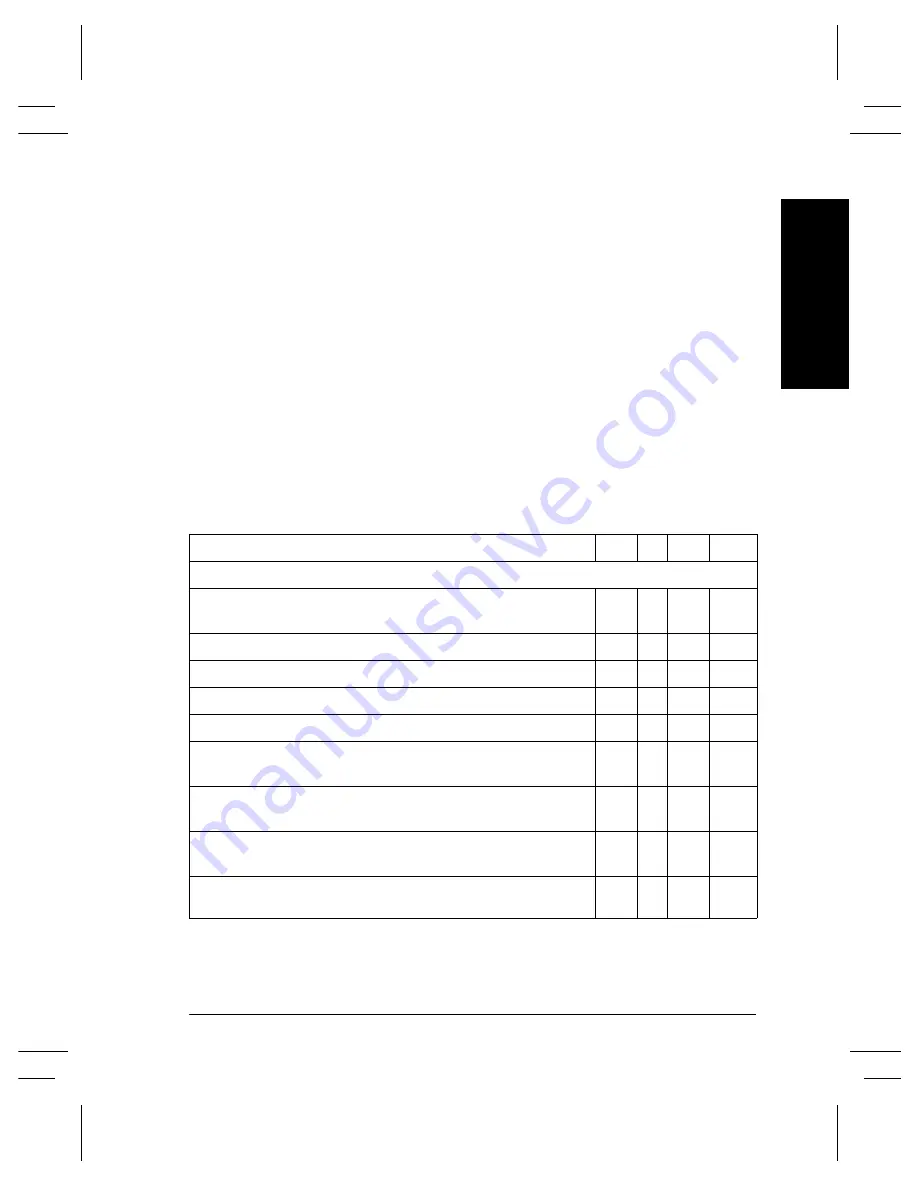
Xerox Document Centre Reference Guide
Page 13 - 5
1
3. Pa
per &
Sto
ck
Tables 1 and 2 identify the paper performance for each tray that is
using standard 20 lb. or 80 gsm paper.
Note:
LEF
(Long Edge Feed)
and
SEF
(Short Edge Feed) indicate the orientation of the paper in a
paper tray and which edge of the paper will be fed into the machine
first. For more information on LEF and SEF, refer to Chapter 2.
Legend and Footnotes
The following symbols represent the expected
paper handling
and
the
copy quality
performance in typical operating environments.
●
=
Best
performance.
❍
=
Good
performance.
❑
=
Fair-good
performance. Significant performance
degradation is likely, particularly paper handling.
Blank =
Not recommended
. Exceeds design specifications.
Unacceptable performance likely
.
Table 1: Performance and Tray matrix for 20 lb. standard paper
Trays
:
1-4
5
6
Note
Common Sizes
Letter
8.5 x 11 in.
216 x 279 mm
LEF
SEF
●
❍
●
❍
●
Legal
8.5 x 14 in.
216 x 356 mm
SEF
❍
❍
Ledger
11 x 17 in.
297 x 420 mm
SEF
●
●
Statement
5.5 x 8.5 in.
140 x 216 mm
SEF
❍
❍
(b)
5 x 7 in.
127 x 177.8 mm
SEF
❑
(b)
Executive
7.25 x 10.5 in.
184 x 267 mm
LEF
SEF
❍
❍
❍
(b)
8 x 10 in.
203 x 254 mm
LEF
SEF
❑
❑
❑
❑
Letter
9 x 11 in.
229 x 279 mm
LEF
cover
SEF
❍
❑
❍
❑
12 x 18 in.
305 x 457 mm
SEF
❑
❑
(c)
Summary of Contents for Document Centre 240
Page 2: ......
Page 20: ...x Xerox Document Centre Reference Guide...
Page 84: ...Page 4 36 Xerox Document Centre Reference Guide Notes...
Page 100: ...Page 5 16 Xerox Document Centre Reference Guide Notes...
Page 112: ...Page 6 12 Xerox Document Centre Reference Guide...
Page 182: ...Page 9 56 Xerox Document Centre Reference Guide Notes...
Page 213: ...Xerox Document Centre Reference Guide Page 10 31 10 Tracking Usage System Tools Notes...
Page 214: ...Page 10 32 Xerox Document Centre Reference Guide...
Page 225: ...Xerox Document Centre Reference Guide Page 11 11 11 Sixth Sense System Tools Notes...
Page 226: ...Page 11 12 Xerox Document Centre Reference Guide...
Page 260: ...Page 12 34 Xerox Document Centre Reference Guide...
Page 276: ...Page 13 16 Xerox Document Centre Reference Guide Notes...
Page 288: ...Page 14 12 Xerox Document Centre Reference Guide Notes...
Page 304: ...Page 15 16 Xerox Document Centre Reference Guide...
Page 310: ...Page 16 6 Xerox Document Centre Reference Guide...
Page 321: ......






























