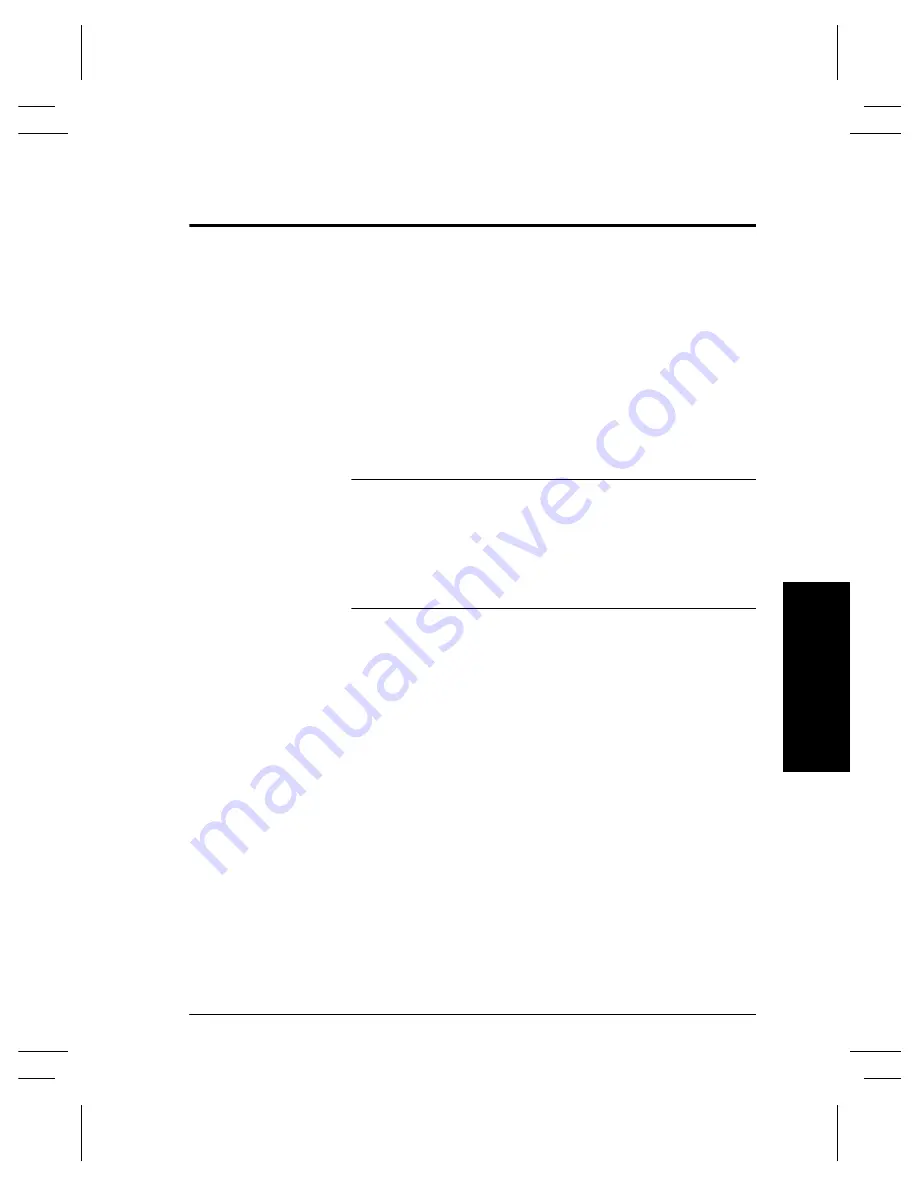
Xerox Document Centre Reference Guide
Page 15 - 3
15. Pro
b
lem
Solvi
n
g
Calling the Welcome Center
If you are experiencing difficulty with your Document Centre,
check the suggestions in the following Table of
Troubleshooting
Tips
to see if you can solve the problem before contacting the
Welcome Center. You might be able to resolve the situation quickly.
If the difficulty persists, contact the Xerox Welcome Center. The
Welcome Center telephone number is conveniently located on the
Machine Information screen.
The Welcome Center will want to know the following information:
The nature of the problem, the Machine Serial number, the fault
code if any, and the name and location of your company.
NOTE
If you require assistance from the Welcome Center, contact them at
the following phone number.
USA (800)
821-2797
Canada
(800) 939-3769
Summary of Contents for Document Centre 240
Page 2: ......
Page 20: ...x Xerox Document Centre Reference Guide...
Page 84: ...Page 4 36 Xerox Document Centre Reference Guide Notes...
Page 100: ...Page 5 16 Xerox Document Centre Reference Guide Notes...
Page 112: ...Page 6 12 Xerox Document Centre Reference Guide...
Page 182: ...Page 9 56 Xerox Document Centre Reference Guide Notes...
Page 213: ...Xerox Document Centre Reference Guide Page 10 31 10 Tracking Usage System Tools Notes...
Page 214: ...Page 10 32 Xerox Document Centre Reference Guide...
Page 225: ...Xerox Document Centre Reference Guide Page 11 11 11 Sixth Sense System Tools Notes...
Page 226: ...Page 11 12 Xerox Document Centre Reference Guide...
Page 260: ...Page 12 34 Xerox Document Centre Reference Guide...
Page 276: ...Page 13 16 Xerox Document Centre Reference Guide Notes...
Page 288: ...Page 14 12 Xerox Document Centre Reference Guide Notes...
Page 304: ...Page 15 16 Xerox Document Centre Reference Guide...
Page 310: ...Page 16 6 Xerox Document Centre Reference Guide...
Page 321: ......






























