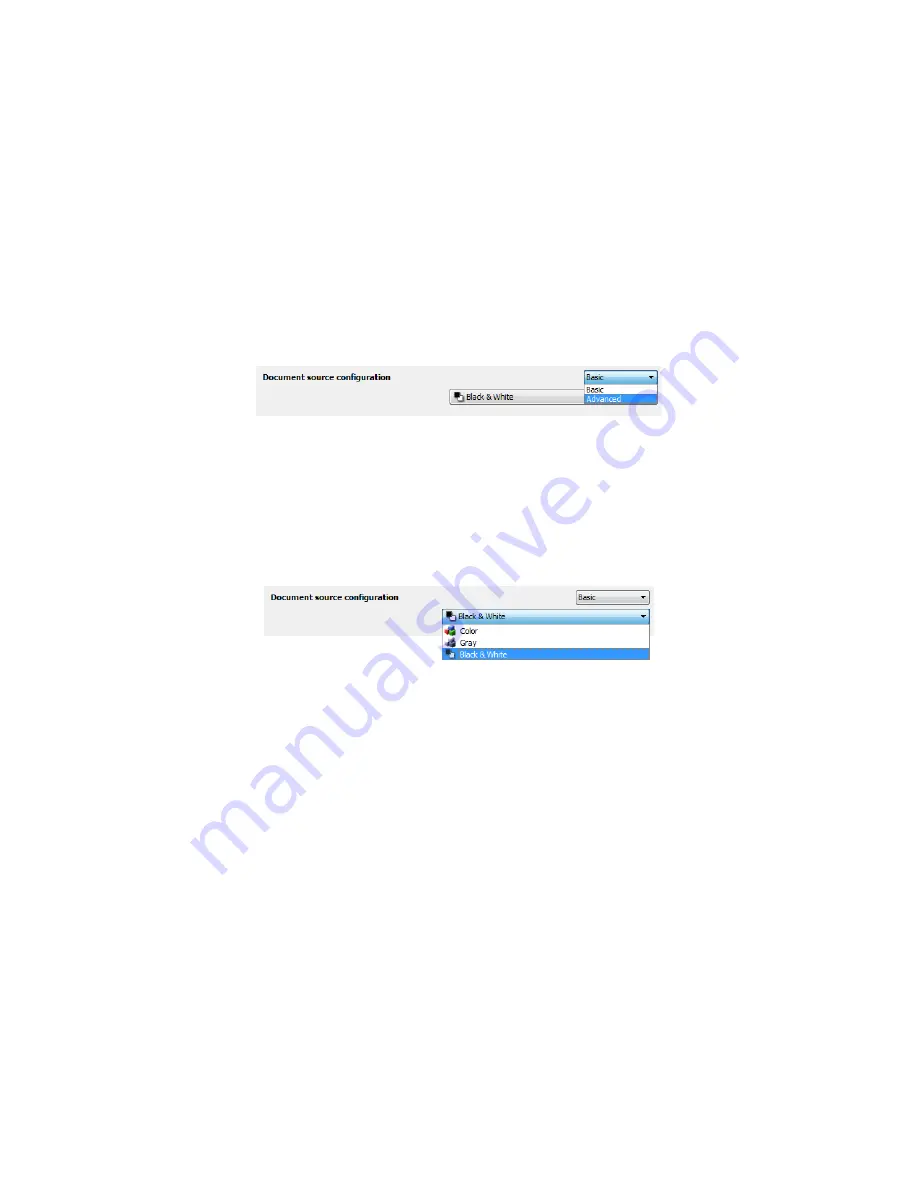
Xerox
®
DocuMate
®
3115
User’s Guide
155
Document Source Configuration
Some options in the interface may be grayed out and cannot be selected. Grayed out options are either
not appropriate for the current scanner, the software needed to enable the feature is not installed,
or
the feature is dependent on another setting in the scanner's interface. Hover the mouse cursor over a
grayed out feature to see information about why the feature is unavailable.
Select
Basic
or
Advanced
from the list to show the basic or advanced document source configuration
options as described below.
Basic Options
•
Auto source
—when scanning in basic mode, this option is always enabled and cannot be changed.
•
Duplex
—select this option to scan both sides of the item in the scanner.
Click the drop down menu to select the color mode you want to use.
•
Color
scans the document in color, creating a full color copy of an original document or
photograph. Color scans have the largest file size.
•
Gray
scans the document using varying shades of gray to reproduce the document. The grayscale
scan mode is often used when scanning documents or graphics where the original color does not
need to be retained, but the graphics need to be legible. Grayscale scanning preserves the graphic
quality while keeping the file size less than that of a full color scan.
•
Black and White
scans the document in bitonal where everything on the page is either black or
white. This setting is often used when scanning typed or written documents. When there are not a
lot of graphics, or if the graphics are not needed, this setting is ideal for archiving documents to a
server or on a disc, send through email, or posting to a web page, as the file size is smaller than the
other scanning modes.
Advanced Options
•
Auto source
—select this option to have the scanner automatically determine where the paper is in
the scanner. This option is only available if your scanner has more than one paper source option,
such an ADF with a front feed tray scanner, or an ADF with a flatbed combination scanner. When
this option is not selected, you can select which source you want to use in the scan mode list.
Summary of Contents for DocuMate 3115
Page 1: ...Xerox DocuMate 3115 OneTouch 4 6 May 2013 05 0796 100 User s Guide...
Page 8: ...Table of Contents Xerox DocuMate 3115 User s Guide 8...
Page 18: ...Xerox DocuMate 3115 User s Guide 18...
Page 24: ...Xerox DocuMate 3115 User s Guide 24...
Page 32: ...Xerox DocuMate 3115 User s Guide 32...
Page 190: ...Xerox DocuMate 3115 User s Guide 190...
Page 218: ...Xerox DocuMate 3115 User s Guide 218...
Page 223: ......
















































