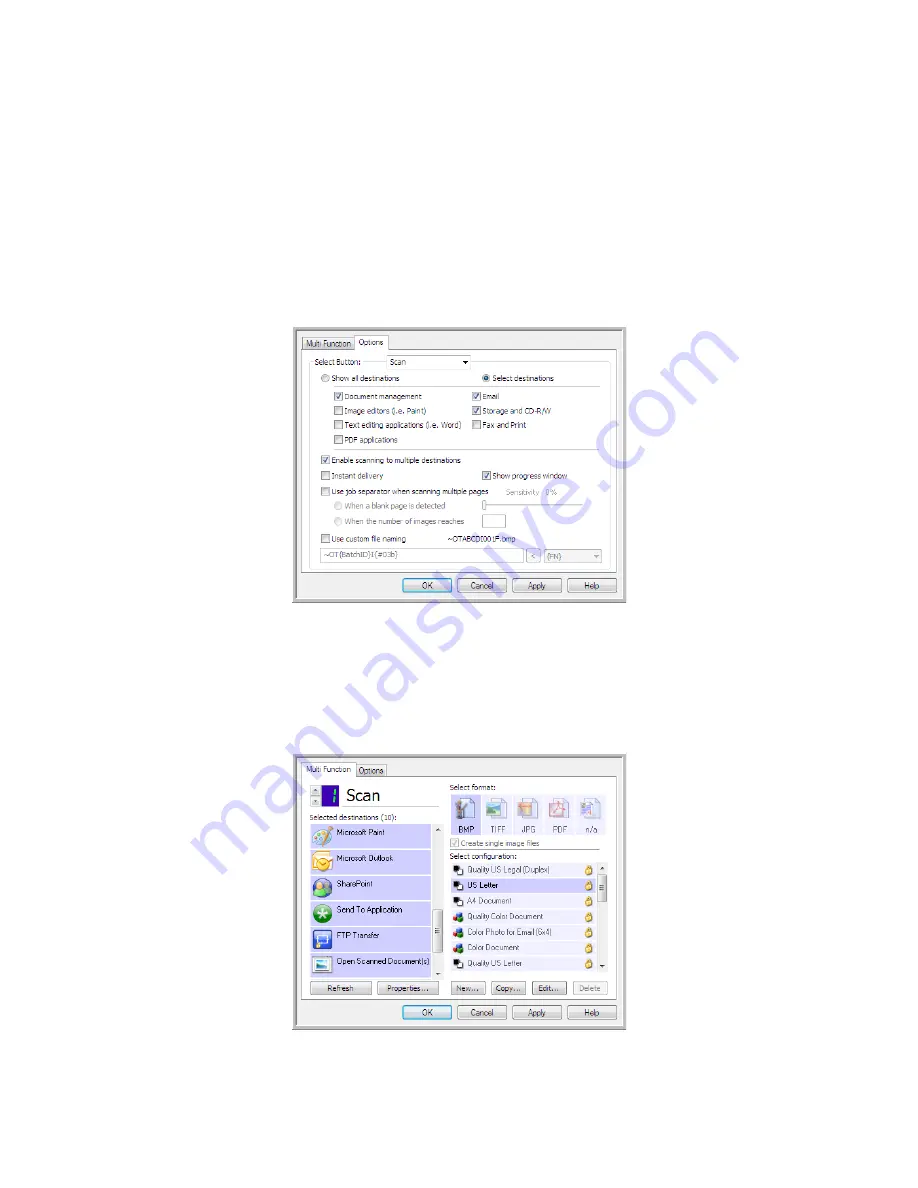
Xerox
®
DocuMate
®
3115
User’s Guide
118
Scanning to Multiple Destinations
Scanning to multiple destinations works the same as when scanning to a single destination, OneTouch
simply distributes the final scan to several destinations. This option is enabled separately for each
OneTouch button.
1.
Open the OneTouch Properties window and click on the
Options
tab.
2.
Select
Enable scanning to multiple destinations
, then click back on the configuration tab.
3.
Click each destination where you want to send the scanned image in the
Selected destinations (#)
list. Click again to deselect a destination.
As you click on each destination, the Selected destinations number will count so you know how
many applications are selected to receive the image.
Summary of Contents for DocuMate 3115
Page 1: ...Xerox DocuMate 3115 OneTouch 4 6 May 2013 05 0796 100 User s Guide...
Page 8: ...Table of Contents Xerox DocuMate 3115 User s Guide 8...
Page 18: ...Xerox DocuMate 3115 User s Guide 18...
Page 24: ...Xerox DocuMate 3115 User s Guide 24...
Page 32: ...Xerox DocuMate 3115 User s Guide 32...
Page 190: ...Xerox DocuMate 3115 User s Guide 190...
Page 218: ...Xerox DocuMate 3115 User s Guide 218...
Page 223: ......






























