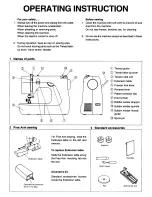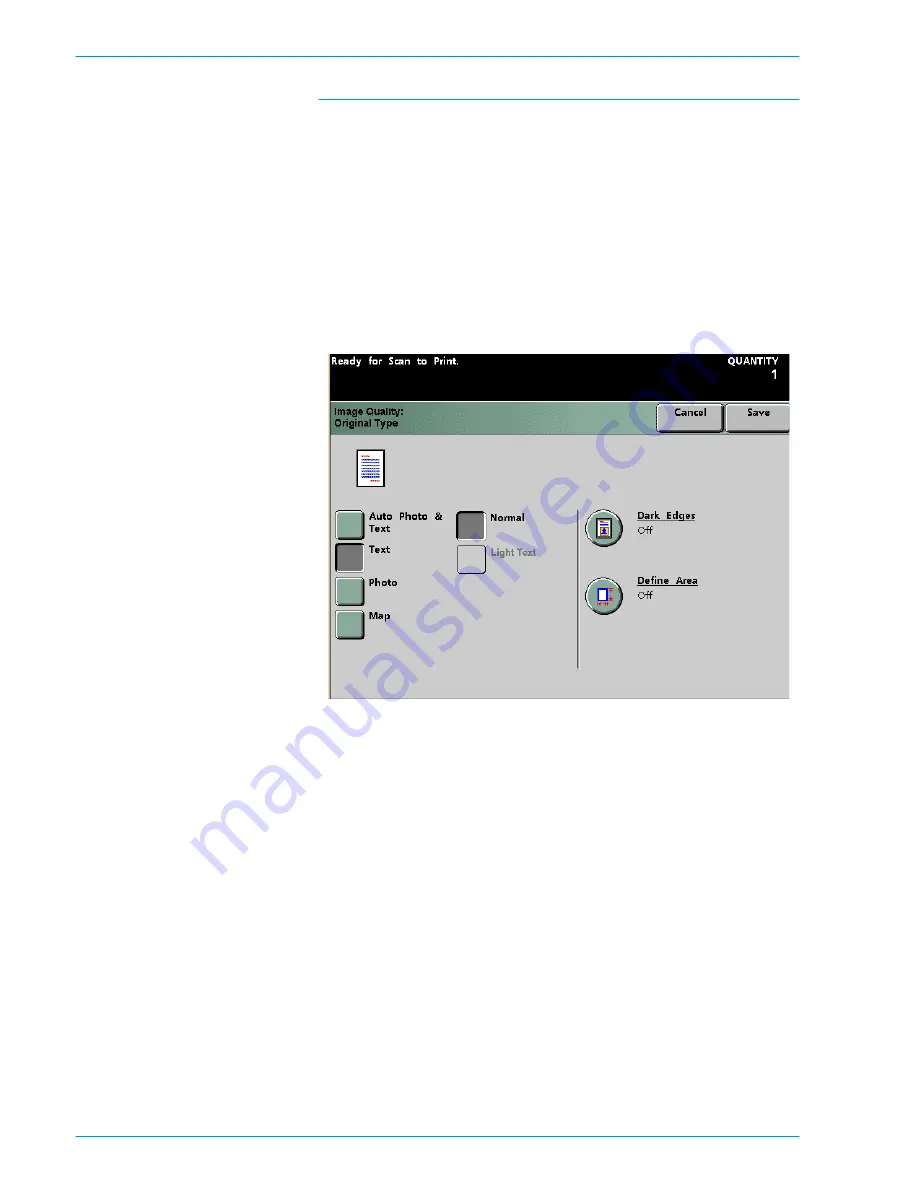
S
C A N N E R
D O C U C O L O R
2 0 6 0 / 2 0 4 5
O P E R A T O R M A N U A L
4–54
Text
Text documents are composed of fine line characters or other high contrast
documents with bright, dense colors. Text suppresses background color.
The following options allow you to optimize your output:
•
Select
Normal
(the default) if the text on the original document is of normal
darkness.
•
Select
Light Text
(pencil text) if the text on the original document is light
and needs to be darkened, or is indistinct or in pencil and should be
enhanced to be reproduced. Light Text can only be selected when Black Only
is selected in Color Mode.
Figure 41. Text Screen
Summary of Contents for DocuColor 2045
Page 1: ...DocuColor 2045 2060 Operator Manual ...
Page 92: ...OVERVIEW DOCUCOLOR 2060 2045 OPERATOR MANUAL 2 42 This page is intentionally left blank ...
Page 212: ...SCANNER DOCUCOLOR 2060 2045 OPERATOR MANUAL 4 102 This page is intentionally left blank ...
Page 304: ...TECHNICAL DATA DOCUCOLOR 2060 2045 OPERATOR MANUAL 7 8 This page is intentionally left blank ...
Page 339: ......