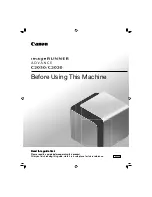feature, refer to
. Follow these guidelines to control color corrections and color
adjustments:
• For best results on most paper, ensure that the color correction option in the print driver is set to
the recommended setting
Xerox Automatic Color
.
• To produce more vivid results, select a mode of color correction. For example, when printing
graphics in which the sky does not look blue enough, for a more vibrant blue sky, select
Vivid
Color
.
• To match the color output to another output device, select a custom Color Correction option.
• To apply different color corrections to text, graphics, and images, select
Custom Automatic Color
.
The Custom Automatic Color feature provides custom color corrections using color systems such
as RGB color, CMYK color, spot color, or CIE color.
• To adjust particular characteristics of the printed color, such as lightness, contrast, saturation, and
color casts, select
Color Adjustments
.
• To minimize color differences between side 1 and side 2 printed output, perform the Color
Matching procedure. For details, refer to
Performing the Color-Matching Procedure
Performing the Color-Matching Procedure
1. At the printer control panel, press the
Home
button.
2. Touch
Device
.
3. Touch
Tools
.
4. Touch
Troubleshooting
→
Calibration
→
Color Matching
→
Next
.
5. To run the color-matching procedure, follow the onscreen instructions.
SSoollvviinngg PPrriinntt--Q
Quuaalliittyy PPrroobblleem
mss
Your printer is designed to produce high-quality prints consistently. If you observe print-quality
problems, use the information in this section to troubleshoot the problem. For more information, go
to
www.xerox.com/office/ALC81XXsupport
.
Caution:
The Xerox Warranty or Service Agreement does not cover damage caused by using
unsupported paper or specialty media. For more information, contact your local Xerox
representative.
Note:
To enhance the print quality, the toner cartridges, print cartridges, and drum cartridges
for many models are designed to cease functioning at a predetermined point.
Printing the Troubleshooting Print-Quality Pages
1. At the printer control panel, press the
Home
button.
2. Touch
Device
.
3. Touch
Information Pages
.
4. To print procedures on resolving print-quality problems, touch
Troubleshooting Print Quality
Page
, then touch
.
5. Compare your print-quality problems to the examples on the pages.
Xerox
®
AltaLink
®
C81XX Series Color Multifunction Printer
User Guide
333
Summary of Contents for AltaLink C81 Series
Page 20: ...20 Xerox AltaLink C81XX Series Color Multifunction Printer User Guide Safety...
Page 76: ...76 Xerox AltaLink C81XX Series Color Multifunction Printer User Guide Personalize...
Page 180: ...180 Xerox AltaLink C81XX Series Color Multifunction Printer User Guide Printing...
Page 274: ...274 Xerox AltaLink C81XX Series Color Multifunction Printer User Guide Maintenance...
Page 346: ...346 Xerox AltaLink C81XX Series Color Multifunction Printer User Guide Troubleshooting...
Page 370: ...370 Xerox AltaLink C81XX Series Color Multifunction Printer User Guide Specifications...
Page 396: ...396 Xerox AltaLink C81XX Series Color Multifunction Printer User Guide Product Symbols...
Page 411: ......
Page 412: ......