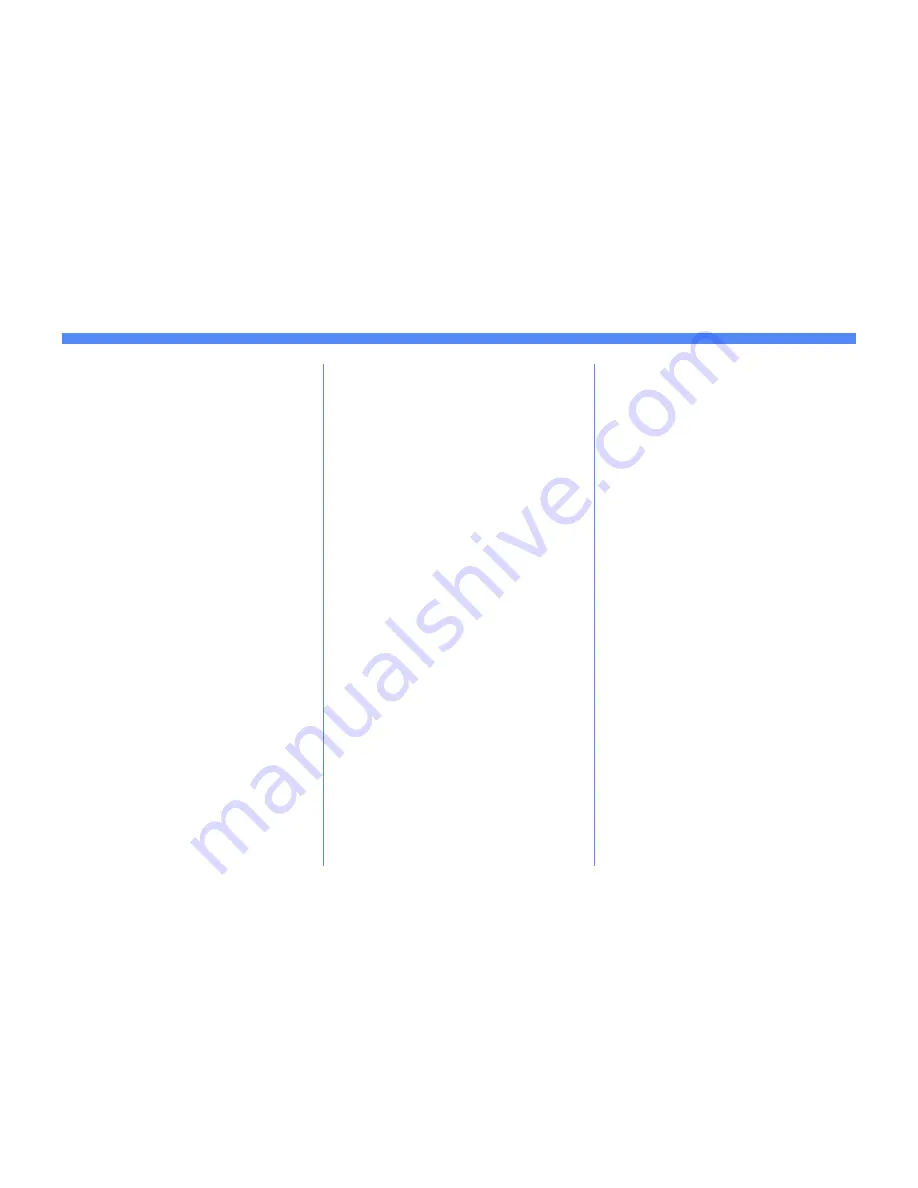
Page 2
RightFAX (FTP over TCP/IP) Quick Install Card
Xerox Document Centre 460/470 ST
6.
Set the server address to which fax
documents will be sent
a)
Press the
Server
button.
b)
Press the soft buttons on the Touch
Screen one at a time for each octet of
the server TCP/IP address and enter
the numbers from the keypad. When
finished press the
Save
button. You
will be returned to the
Fax Repository
Settings
screen.
7.
Exit the Tools Menu
a)
Press the
Exit Tools
button.
Go to the RightFAX server and...
1.
Set the RightFax server options for
receiving Document Centre fax
documents
(Refer to the documentation
provided with your RightFAX server)
a)
Open the
WorkServer
Control Panel.
b)
Select the appropriate WorkServer
then select
Xerox Configuration
.
c)
Enable the
Xerox DCS Interface
.
d)
Add the path and home directory of
the Fax Repository that will be
monitored by the RightFax server.
e)
Close the WorkServer Control Panel.
f)
Open Enterprise Fax Manager.
g)
Create a Mailbox for the Document
Centre (Walkup, Anonymous or
Default).
Go to the workstation and...
1.
Install the new upgraded print drivers
a)
Test your installation by opening an
application and print a test fax
document and verify its receipt.
b)
If your fax document does not reach its
destination refer to the troubleshooting
information in the RightFax
documentation.
c)
Use the touch screen keyboard to
enter the login name for the account
created for the Document Centre.
(observe case sensitivity)
d)
Press
Save
to retain the settings.
4.
Set the password used by your
Document Centre to connect to the fax
repository
a)
Press the
Password
button and the
Password screen will appear.
b)
Press the
Password
button.
c)
Use the touch screen keyboard to
enter the password for the account
created for the Document Centre.
(observe case sensitivity)
d)
Press
Save
to retain the settings.
e)
Press
Save
again to be returned to the
Fax Repository Settings screen.
5.
Set the path for the Fax Repository
a)
Press the
Path
button.
b)
The Path screen will appear. Press
the
Path
button.
c)
Use the touch screen keyboard to
enter the path to the Fax Repository
created for the Document Centre
(observe case sensitivity).
d)
Press
Save
again to be returned to the
Fax Repository Settings screen.





































