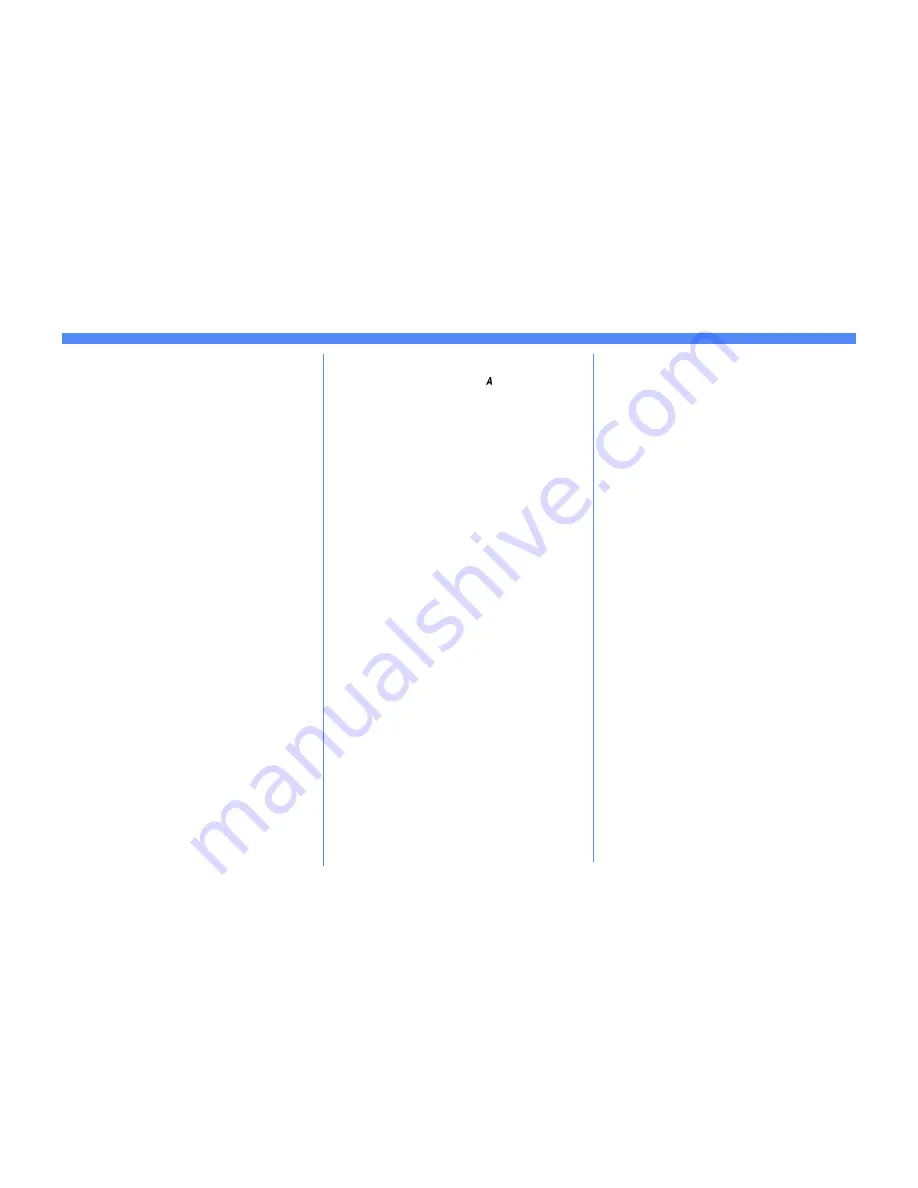
Page 1
RARP Dynamic TCP/ IP Address Assignment Quick Install Card
Xerox Document Centre 460/470 ST
3.
Enter the Tools pathway.
a)
Press the
Access
( )
button.
b)
On the keypad enter
1111
or the
current password. Press the
Enter
button when finished. Press the
Go to
Tools
button.
c)
The Touch Screen will be used for the
remainder of the data entry.
4.
Enter the Network Setup menus.
a)
Wait for the screen to refresh and
press the
Connectivity and Network
Setup
button.
b)
Wait for the screen to refresh and
press the
Network Setup
button.
c)
Press the
TCP/IP Options
button.
5.
Enable TCP/IP printing.
a)
Press the
TCP/IP Settings
button.
b)
Press the
Protocol and Media
button.
c)
Press the
Enable
button. If Physical
Media buttons appear, select
Ethernet
or
Token Ring
. Press
Save
.
d)
Press the
Dynamic Addressing
button. At the next screen select
RARP
and press
Save
.
6.
Press the
Exit Tools
button. The device
will reboot.
a)
Obtain the
Configuration Report
page from your printer. Verify the
Document Centre printer TCP/IP
information was assigned correctly by
the RARP server.
b)
Repeat Steps 3a-5a then go to step 7.
NOTE: The Broadcast Address will be calcu-
lated automatically.
7.
Set the Host Name (skip steps 7a-7c if your
RARP server supplies this information).
a)
Press the
Name/Address
button.
b)
Press the
Host Name
button.
c)
When the soft keypad appears, type
the host name EXACTLY as you want
it to appear with correct case. When
finished press the
Save
button to
record the changes and exit to the
TCP/IP Settings
Screen.
Before You Start
To enable 100BaseT or a Token Ring interface,
refer to the
100BaseT Ethernet and Token
Ring Interface Quick Install Card
to configure
the Speed and Source Routing settings for your
environment. Then return to this card and follow
the instructions.
NOTE: By default, DHCP is enabled on the
Document Centre. This card will show you
how to disable DHCP (or enable it if it was
disabled) and set your TCP/IP information
using RARP.
Your Document Centre can retrieve the following
values from a RARP server:
TCP/IP Address
Subnet Mask
Gateway Address
Consult the documentation supplied with your
RARP server software to verify what TCP/IP
information it is capable of supplying.
Go to the RARP server and...
1.
Configure the RARP or BOOTP server
with the TCP/IP information you want
assigned to your printer.
Go to the printer and...
2.
Connect your Document Centre to the net-
work with the appropriate cabling.
For assistance, contact your local Xerox Customer Support Center:
USA: 1-800-821-2797 Canada: 1-800-939-3769




































