Reviews:
No comments
Related manuals for SPLCD39G
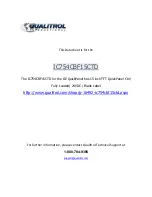
IC754CBF15CTD
Brand: Qualitrol Pages: 38
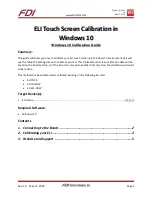
ELI70-IPHW
Brand: FDI Pages: 5

TH465-M
Brand: Xinje Pages: 70

LPC-15P5
Brand: Avalue Technology Pages: 12

VIPA 62K-JEE0
Brand: YASKAWA Pages: 56

Q.PEAK DUO-G10 Series
Brand: Q CELLS Pages: 12

AXU-LC
Brand: AMX Pages: 1

32PFL7332
Brand: Philips Pages: 3

32PFL7332D
Brand: Philips Pages: 3

32PFL5403D/27
Brand: Philips Pages: 1

32PFL5332S
Brand: Philips Pages: 3

32PFL5403D - annexe 1
Brand: Philips Pages: 3

32PFL6704D - 32" LCD TV
Brand: Philips Pages: 40

32PFL7332
Brand: Philips Pages: 55

32PFL5403D - annexe 1
Brand: Philips Pages: 62

32PFL5332D - 32" LCD TV
Brand: Philips Pages: 116

42PFL9703D
Brand: Philips Pages: 3

42PFP5332D
Brand: Philips Pages: 3



























