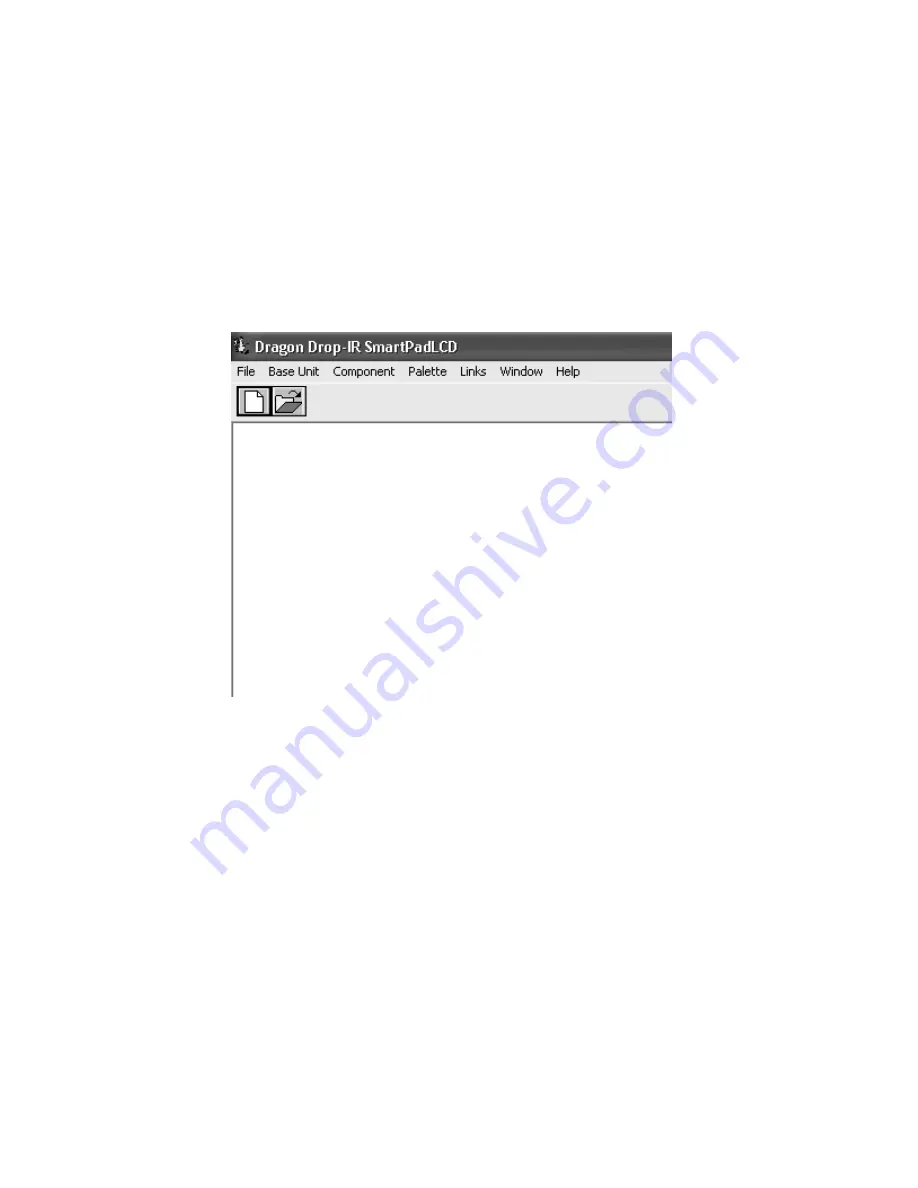
Page: 22
SmartPad LCD
© 2003 Xantech Corporation
3. Follow the on-screen instructions as the program installs. It takes approximately one to three minutes to
complete, depending on the speed of your machine.
NOTE:
For the convenience of the installer, the Dragon Drop-IR™ CD-ROM also contains a complete
set of Application Notes, the Xantech Product Catalog, Factory Learned IR Codes.
STARTING SMARTPAD LCD™ DRAGON DROP-IR™ SOFTWARE
After the successful installation of the software, double-click the Dragon Drop-IR™(SPLCD) icon on your
desktop or:
1. From START menu, choose Programs.
2. Select Xantech and click on the Dragon Drop-IR™(SPLCD) Icon from the menu.
3. The program loads and opens to the following Dragon Drop-IR SmartPad LCD opening screen.
Figure 12 – Dragon Drop-IR(SPLCD) Opening Screen
SERIAL PORT SELECTION
When first launched, the Dragon Drop-IR software scans the serial ports on your computer and will display the
available ports under "Preferences" in the File menu. Unavailable ports will be grayed out.
C
ONFIGURING
USB P
ORT
To configure the USB Port for the first time, complete the following instructions:
1. Connect 16VDC to the SPLCD and allow to completely boot.
2. Start the PC and allow to completely boot.
3. Connect the USB cable from the PC to the USB connector on the front of the SPLCD (
Fig 2-9
).
4. A
New Hardware
window should appear on the PC. Follow the instructions that follow and allow
Windows to select the proper driver.
Note:
If the Driver is not found, follow the steps below:
4. If the USB Driver is not found, select “Include this location” when Windows prompts you for where
to look for the driver.
5. Click on BROWSE and point windows to C:\Program Files\Xantech\Dragon Drop-IR (SPLCD)\USB
S
ELECTING THE
P
ROPER
C
OM
P
ORT
Normally you would use Com Port 1 (USB will usually appear as COM 3 or above), but if it is already in use, it
will be necessary to use a different one. Select the Com Port as follows:






























