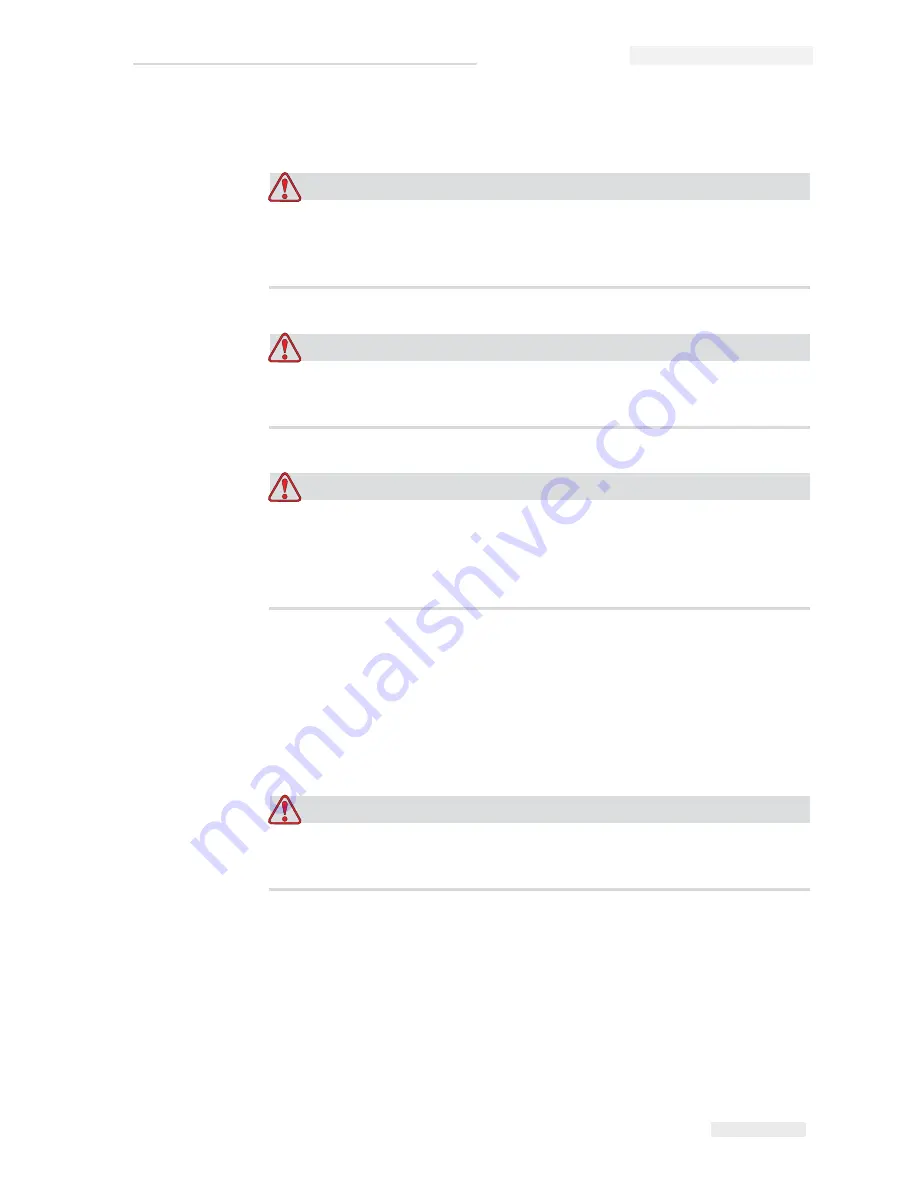
Rev AB
Other Important Guidelines 2-7
Wolke m600 touch Operator Manual
Other Important Guidelines
Warning
PERSONAL INJURY. Do not point the printhead directly and in
close proximity to the eyes, unless the printer is switched off and
isolated from the mains.
Warning
PERSONAL INJURY. Read any warning or hazard information
supplied with the ink or consumable products.
Warning
PERSONAL INJURY. The Wolke m600 touch printer is supplied
with warning symbols for power supply. If any part of these
symbols become damaged, worn or removed they must be
immediately replaced.
Medical Emergencies
This section provides important medical information in case of an
accident.
Warning
PERSONAL INJURY. In the event of a medical emergency, contact a
physician immediately.
Emergencies Involving Printer Ink
If the incident involves the printer ink, carry the cartridge and/or MSDS
with you to the physician’s office. These items contain important
information that the physician may require, to provide the precise medical
treatment.
















































