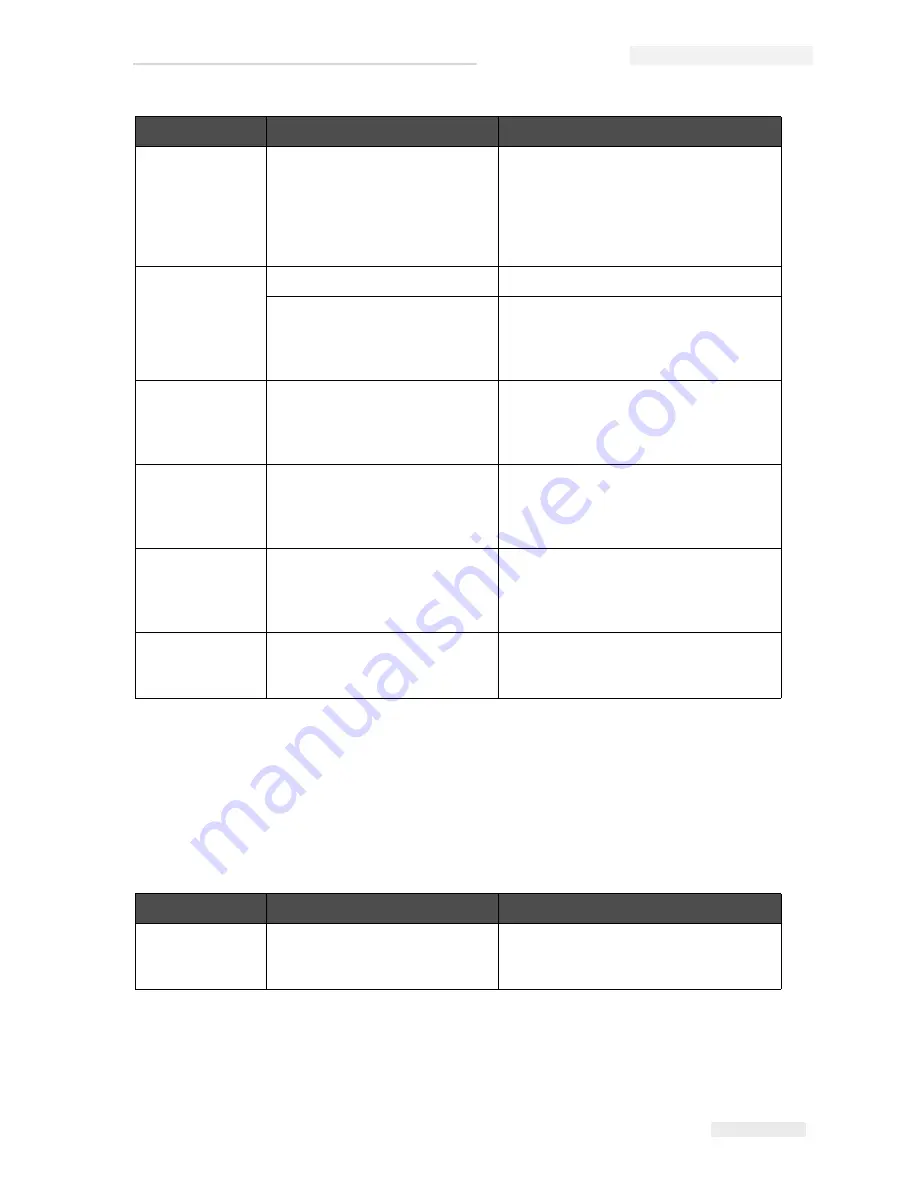
Rev AB
Alarms 8-13
Wolke m600 touch Operator Manual
Alarms
Displayed alarms must be acknowledged.
In diagnostic menu, if no
printhead is connected. The
printhead might be faulty. The
connection between printer and
printhead is not established
correctly.
Replace the printhead.Check the
connections.
No cartridge
inserted
No cartridge inserted.
Insert a cartridge into the printhead.
The contacts of the cartridge are
faulty or are not connected
electrically to the printhead
electronics.
Replace the cartridge. If the fault is not
eliminated, contact the persons in
charge at Wolke.
Check printhead
cable, printhead
or cartridge
Cartridge was removed during
operation without switching the
Wolke m600 touch previously to
STOP.
Insert a cartridge. Start the printer.
Individual contacts of the
cartridge are not connected
electrically to the printhead
electronics
Clean the cartridge contacts, see
Chapter. If necessary, replace the
cartridge.
Faulty cable connection, faulty
plug-and-socket connector,
faulty printhead electronics
Check the connections between the
Wolke m600 touch and the printhead. If
the fault is not eliminated, contact the
persons in charge at Wolke.
The temperature measurement
of a cartridge has failed.
Clean the cartridge contacts, if
necessary, replace the cartridge.
Check the contact film visually.
Message
Possible Cause
Solution
Ink alarm
Ink level has reached the preset
alarm trigger threshold; setting
in menu Cartridge.
Replace the cartridge and reset the
level.
Table 8-8: Alarms
Message
Possible Cause
Solution
Table 8-7: Other Error Messages
















































