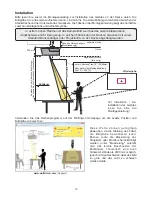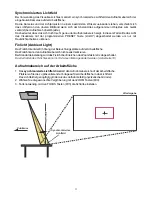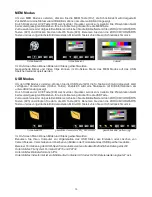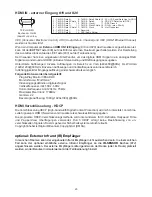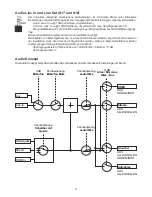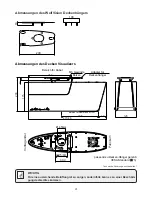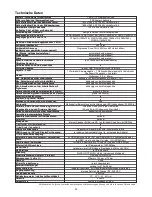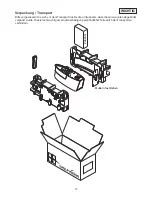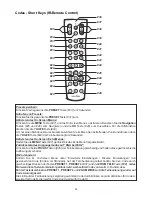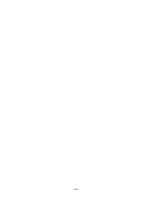23
Verbinden des Visualizers mit einem Netzwerk
Kabelgebundene Verbindung
Bei Verbindung mit einem Netzwerk mit DHCP-Server bezieht der Visualizer alle Einstellungen wie IP-
Adresse automatisch.
Sollte kein DHCP-Server verfügbar sein, so müssen die Einstellungen wie IP-Adresse, Subnet Mask,
Gateway und Name-Server manuell auf gültige Einträge gesetzt werden.
Kabellose Verbindung - Visualizer agiert als Access Point
Der Visualizer kann als Accesspoint eingesetzt werden, um eine direkte Verbindung mit Notebooks,
Smartphones und Tablets aufzubauen.
Den Visualizer vom Stromnetz trennen und den optionalen WLAN USB-Dongle am Visualizer
(#16)
anschließen. Den Visualizer wieder am Stromnetz anschließen, einschalten und im On-Screen Menü
unter Erweiterte Einstellungen / Netzwerk Einstellungen / WLAN Einstellungen auf „ACCESSPOINT”
stellen.
Wählen Sie die gewünschten Einstellungen wie: Kanal, SSID, IP-Adresse und Verschlüsselung.
Wählen Sie „Aktivieren” und verbinden Sie die gewünschten Geräte.
Hinweis: Visualizer immer vom Stromnetz trennen bevor der WLAN USB-Dongle an-/abgesteckt wird.
Kabellose Verbindung - Visualizer agiert als Client (Infrastructure)
Der Visualizer kann auch in ein bestehendes WiFi Netzwerk integriert werden (Infrastruktur).
Den Visualizer vom Stromnetz trennen und den optionalen WLAN USB-Dongle am Visualizer
(#16)
anschließen. Den Visualizer wieder am Stromnetz anschließen, einschalten und im On-Screen Menü
unter Erweiterte Einstellungen / Netzwerk Einstellungen / WLAN Einstellungen auf „INFRASTRUKTUR”
stellen.
Wählen Sie die gewünschten Einstellungen wie: SSID, IP-Adressen (DHCP oder manuell) und
Verschlüsselung. Wählen Sie „Verbinden”, um eine Verbindung zum bestehenden Infrastruktur-Netzwerk
aufzubauen.
Hinweis: Visualizer immer vom Stromnetz trennen bevor der WLAN USB-Dongle an-/abgesteckt wird.
Die Netzwerkfunktionen können eingeschränkt und mit einem Passwort geschützt werden.
Im On-Screen Menü unter Erweiterte Einstellungen / Netzwerkeinstellungen / Zugriffsrechte kann nach
Eingabe des gültigen Admin Passwortes die Funktionalität limitiert werden. Zudem kann dann auch das
Admin Passwort geändert werden.
Notieren Sie das geänderte Passwort! Nur WolfVision kann ein vergessenes Passwort zurücksetzen!
Das Standard Passwort lautet „Password” für Admin und Gast.
Sicherheit
Der Visualizer kann als FTP-Client agieren zum Teilen (sharen) von Videos.
Netzwerkverbindung (LAN oder WLAN) herstellen und im On-Screen Menü unter Erweiterte Einstellungen /
Netzwerkeinstellungen / FTP Einstellungen die erforderlichen Einstellungen wie IP Adresse des Servers,
Benutzername und Passwort. Die Einstellung „Intervall“ definiert die Zeitabstände der automatischen
Übertragung des aktuellen Bildinhaltes auf den FTP Server.
Die Einstellung „Übertragung” erlaubt die Übertragung von Videos auf den FTP Server und die
automatische Löschung von lokal gespeicherten Videos nach erfolgter Übertragung.
FTP Client
Der LAN Anschluss
(#13)
und USB Anschluss
(#14)
kann zur Steuerung des Visualizers über externe
Systeme, wie Raumsteuerungssysteme von Konferenzräumen, benutzt werden.
Das komplette Protokoll finden Sie auf der WolfVision Homepage unter:
www.wolfvision.com
(Support)
Raumsteuerungssysteme
Detaillierte Informationen in der separaten Beschreibung "How To Connect the Visualizer to a Network".
Summary of Contents for VZ-C6
Page 3: ...2 ...
Page 4: ...3 ...
Page 30: ... blank ...
Page 32: ...2 ...
Page 33: ...3 ...
Page 59: ... leer ...