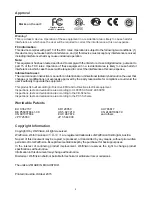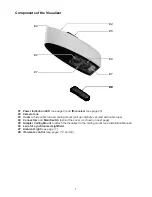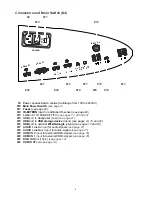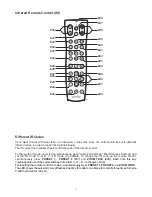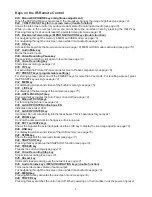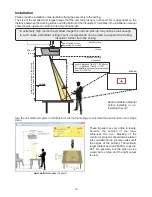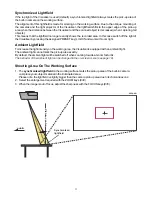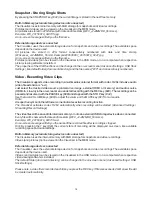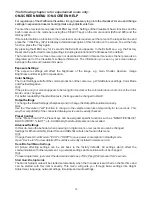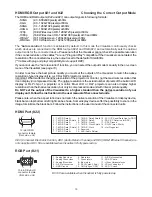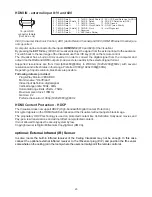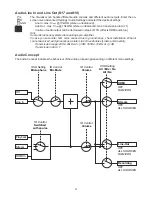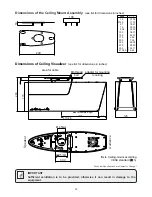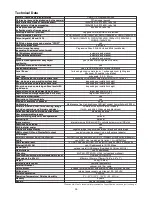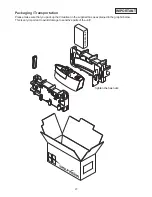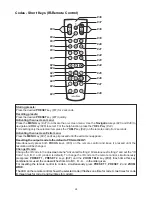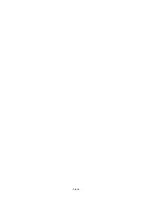17
Send Stream to Network
The Visualizer has a built-in streaming server which is capable of broadcasting audio and video content
over the network.
(#45)
Select desired resolution, frame rate and format (keep in mind, these settings are influencing the network
traffic).
To open the stream with a third party application, just input the network URL into the address field:
Internet Browser, example:
http://192.168.0.2
Media Player, example:
http://192.168.0.2/stream.sdp
The necessary IP address is the IP-address of the Visualizer (on-screen menu
Advanced Settings /
Ethernet Settings
).
The Visualizer broadcasts the currently shown content of video (live camera, external HDMI-IN or memory)
and audio (HDMI-In or Line-In) to the network.
For full functionality JAVA version 7 or higher is necessary when using a browser to listen.
For full functionality VLC (PC) or QuickTime (Mac) plug-in is necessary when using a browser to listen.
Ensure that the used IP-addresses and ports are not blocked by any firewall.
(ports: tcp 80, tcp 50915, tcp 50921, udp 123, udp 8800, 8802 (default), udp 50000, udp 50913, udp 50914)
Please note, some network routers are not able to forward multicast streams.
Network access is limited to 128 simultaneous open connections.
More detailed information will be found in the online guide How To Connect the Visualizer to a Network”.
Prepare Ethernet connection (wired or wireless) and select ”Stream/Recording Settings” in the on-screen
menu Advanced Settings. There you can assign the IP address of the destination (for multicast select:
225.0.0.0 to 238.255.255.255; with all other addresses the stream can be received at one destination only;
224.x.x.x and 239.x.x.x are reserved.), port, mode, resolution, frame rate and format of the stream (up to
RTP H264).
With mode setting ”AUTO” the Visualizer streams on demand only. The WolfVision vSolution Link Software
and most internet browsers can start the stream automatically. In case your browser or third party
application (media player) cannot start the streaming function, use the STREAMING key
or change
the mode to ”Continuous” for permanent streaming (please note the resulting network traffic).
Technical Background:
UDP Multicast works like a broadcast - many clients are watching the same video stream. In Multicast mode
the bandwidth is always the same, no matter how many computers are connected. However as many
routers do not support Multicast, UDP Unicast can be used instead for point-to-point connection (one client
is possible). Audio will be supported with RTP formats.
In TCP Singlecast mode each computer opens a separate connection to the Visualizer, which requires a lot
of bandwidth if many clients are connected. Audio is not supported in TCP-mode.
Hints:
At the left lower corner, respective icons will inform you about active streaming, recording and mic status.
”
Receive Stream - vSolution Connect (tablet)
The Visualizer supports receiving network streams from a tablet over the network.
Once the vSolution Connect app is downloaded to the tablet, connect the tablet to the same network as the
Visualizer and start the app. Then simply tap the ”Connect” icon, place it in the pick-up area of the Visualizer
camera and follow the instructions on the tablet. The synchronization will be done by a special red/blue
flashing sequence.
When the connection is established, documents from the tablet can be sent to the Visualizer or the tablet
can receive the displayed image. The tablet can also be used as a whiteboard and for storing image and
video material.
To swap from tablet source to e.g. Visualizer camera just press the LIVE key
(#33)
on the remote control. To
switch back, press the STRM key
(#41)
.
Please note:
vSolution Connect blocks video recording on the Visualizer, use recording function on the tablet.
vSolution Connect blocks every other stream via Ethernet and USB.
Summary of Contents for VZ-C6
Page 3: ...2 ...
Page 4: ...3 ...
Page 30: ... blank ...
Page 32: ...2 ...
Page 33: ...3 ...
Page 59: ... leer ...