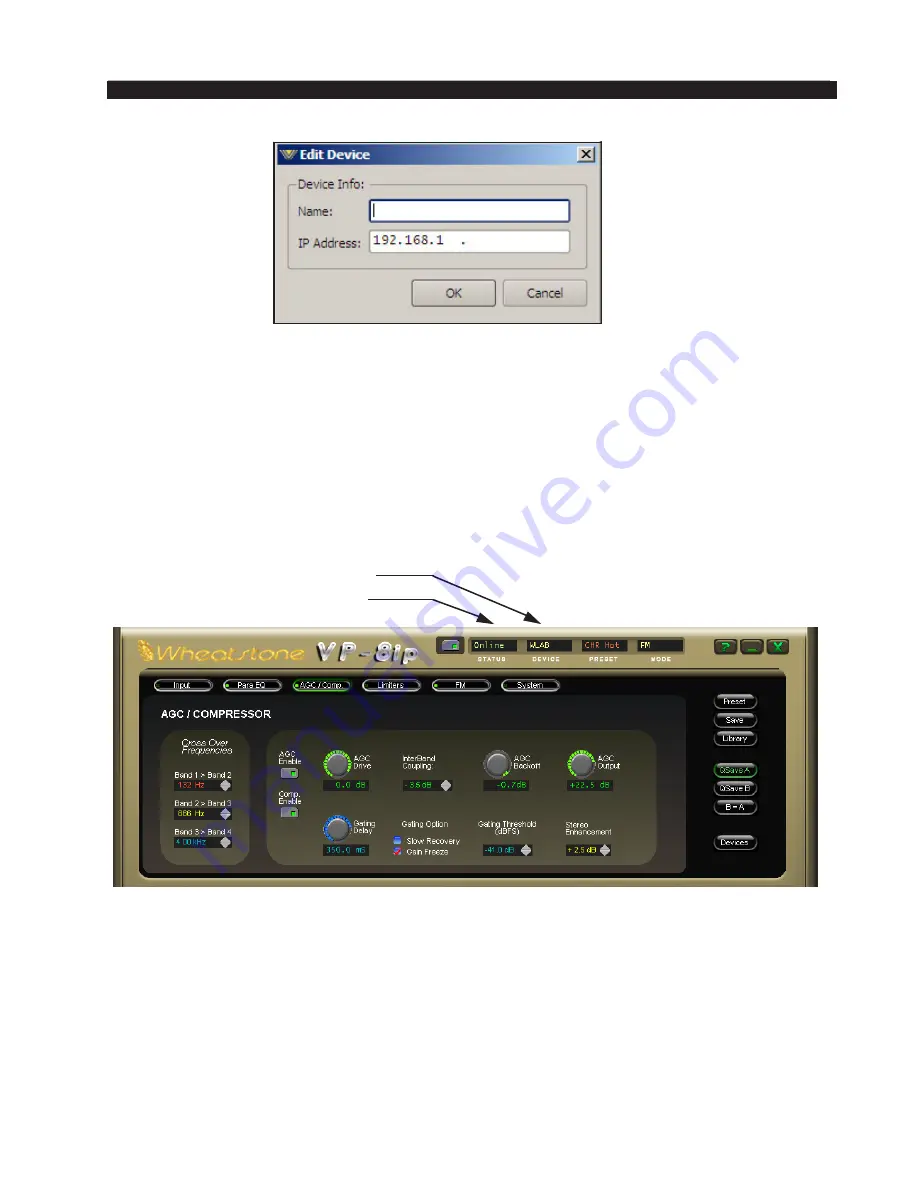
page 4 – 8
VP-8IP / Sep 2013
V P - 8
i P
P R O G U I
First, enter the same pet name that you used when you assigned the IP address to the
VP‑8
iP
.
Then enter the IP address that you configured the
VP‑8
iP
for in the previous steps.
Note that it is always best to completely delete any existing data in the IP Address box
and enter the complete address from scratch. We apologize for this inconvenience.
After this is done you may click OK on the
Edit Device
box. Then, in the
Devices
dialog box, highlight (single left click) the
VP‑8
iP
device that you just added
and click on
Select. This step tells the Pro GUI specifically which
VP‑8
iP
you want to
connect to.
Next, click on the Online/Offline button just to the left of the Online Status
indicator.
In the Status window you may see the message
Trying
as the Pro GUI is handshaking
with the
VP‑8
iP
. Once the handshake is complete and communication protocols are locked
in the Status message should revert to
Online
.
If for some reason the Pro GUI cannot connect with the
VP‑8
iP
, the
Trying
status
message will remain and will occasionally blink as the Pro GUI retries the establish-
ment of a connection. Under these circumstances the configuration of the Pro GUI and
VP‑8
iP
should be carefully examined to ensure that the destination TCP/IP address is
consistent between the two.
Online Status
Indicator
Online/Offline
Button






























