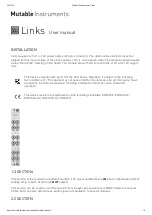page 3 – 17
VP-8IP / Sep 2013
V P - 8
i P
G U R U
Additional Notes on
VP‑8
iP
Network to GUI Connectivity
The
VP‑8
iP
uses both TCP port 55890 and the first available UDP port in the range of
60001 to 60010 during normal communications sessions with the remote GUI software.
The TCP protocol is used for controlling the
VP‑8
iP
and reporting its control
settings back to the GUI because that protocol works to repair
all
transmission errors
that might occur on the network. This ensures that the
VP‑8
iP
’s controls will
always
do exactly what you tell them to do and that the control settings you see on the GUI
are in 100% agreement with what the
VP‑8
iP
thinks they are.
Metering from the
VP‑8
iP
back to the GUI is a different story however. For this we
chose the UDP protocol, a simple data transmission model without any hand‑shaking
to guarantee data reliability. UDP is used for metering because of its low overhead at
both ends of the link and because we don’t mind if an occasional meter data packet
(or a bunch of meter packets) gets lost. Metering data is updated frequently so a few
missed metering packets have an inconsequential effect on the visual appearance and
no impact whatsoever on the sound.
What this means to an end user is that the
VP‑8
iP
expects to be able to use TCP port
55890 and UDP ports in the range of 60000 to 60010 on the portion of the network
connecting the
VP‑8
iP
and the host PC running Guru.
The most common problem we see is UDP packets being blocked on the host
network. When this happens Guru won’t be able to receive metering data from the
VP‑8
iP
. In this case you’ll notice that you’re connected (GUI status is
Online
) and will
even be able to control the
VP‑8
iP
. But you won’t see any meters working.
If this happens, navigate to Guru’s Configuration tab and check the box labeled
Metering Data over TCP/IP. Using TCP for metering will increase network traffic
because of the handshaking required and metering might, depending on network
congestion, appear a bit jerkier than if UDP were being used.
Don’t forget to check the Windows Firewall settings if the
VP‑8
iP
GUI and hardware
can’t connect!
Unlocking the Front Panel
There is no factory default passcode for the
VP‑8
iP
– it leaves our factory in an
unlocked condition.
To unlock the front panel after it has been locked with a passcode follow the
procedure outline here.
Use the front panel rotary knob to
scroll through the front panel menu until
the word
Access >
is displayed. Press and
release the front panel knob to see the
PW:0000 prompt appear, with the first
digit (the first 0) flashing. Turn the knob
to select the first digit of the passcode and
press the rotary knob or the illuminated “W” button to accept this digit.