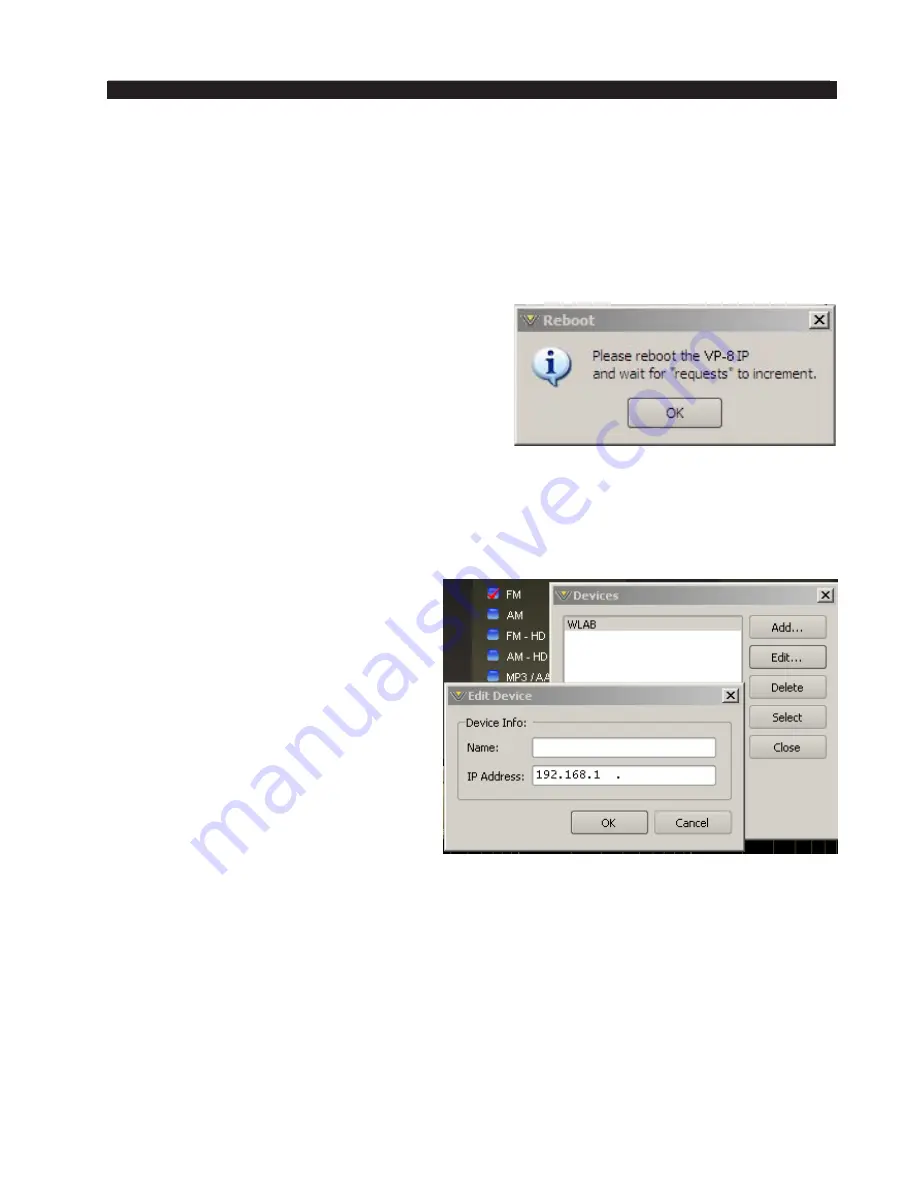
page 3 – 5
VP-8IP / Sep 2013
V P - 8
i P
G U R U
5. Then, enter the IP address that you wish this
VP‑8
iP
to have, noting that its address
must be unique if the
VP‑8
iP
will be communicating over a network with other
devices attached to it.
6. Next enter the desired Subnet Mask and Gateway addresses.
7. Once this is done, click the
Start
button at the bottom of the IP address configuration
box. A message similar to the one below should appear:
8. Click
OK
, then remove power to the
VP‑8
iP
for a few seconds, and then reapply
it. As the
VP‑8
iP
is booting up, the
Requests
number in the IP Address window should
increment to something other than zero (please
see the bottom of the image in the
Requests
figure above.
9. When the requests number increments above
zero the
VP‑8
iP
has been programmed with
its new IP address and is now ready for use.
Device Configuration – Connecting to the
VP‑8
iP
1. Now that the
VP‑8
iP
has its own TCP/IP identity, we must configure the GUI so
that it can talk to the
VP‑8
iP
. This is done by adding to the list of devices that the
VP‑8
iP
’s GUI knows about. To do this:
2. Right click on the control area of
the Guru and select
Devices
. The
Devices
window shown on the right
will pop up:
3. Next, click the
Add
button and the
Edit Device
dialog box will appear
– this box is used for adding new
devices or modifying the configura‑
tion of existing ones.
4. First, enter the same pet name that
you used when you assigned the IP
address to the
VP‑8
iP
. This step is
not absolutely necessary but it makes
for easy identification when there are
many
VP‑8
iP
’s in a facility.
5. Next enter the IP address that you configured the
VP‑8
iP
for in the previous steps.
It is recommended that any existing data in the IP Address box be deleted and new
IP address entered from scratch. This ensures that no undesired blanks or spaces
creep into the address.
6. After this is done you may click
OK
on the
Edit Device
box.
7. Then, in the
Devices
dialog box, highlight (single left click) the
VP‑8
iP
device
that you just added and click the
Select
button. This step tells the GUI specifically
which
VP‑8
iP
you want to connect to next.






























