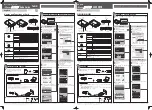WELL WRC7020N User’s Manual
223
Windows Me PCs
1. In the Windows task bar, click the Start button, point to
Settings, and then click Control Panel.
2. Double-click the Network and Dial-up Connections icon.
3. In the Network and Dial-up Connections window, right-click
the Network icon, and then select Properties.
The Network Properties dialog box displays with a list of
currently installed network components. If the list includes
Internet Protocol (TCP/IP), then the protocol has already
been enabled. Skip to step 11.
4. If Internet Protocol (TCP/IP) does not display as an installed
component, click Add…
5. In the Select Network Component Type dialog box, select
Protocol, and then click Add…
6. Select Microsoft in the Manufacturers box.
7. Select Internet Protocol (TCP/IP) in the Network Protocols
list, and then click OK.
You may be prompted to install files from your Windows Me
installation CD or other media. Follow the instructions to
install the files.
8. If prompted, click OK to restart your computer with the new
settings.
Next, configure the PCs to accept IP information assigned by
the Wireless Gateway:
9. In the Control Panel, double-click the Network and Dial-up
Connections icon.
10. In Network and Dial-up Connections window, right-click the
Network icon, and then select Properties.
11. In the Network Properties dialog box, select TCP/IP, and
then click Properties.
12. In the TCP/IP Settings dialog box, click the radio button
labeled Server assigned IP address. Also click the radio
button labeled Server assigned name server address.
13. Click OK twice to confirm and save your changes, and then
close the Control Panel.
Windows 95, 98 PCs
First, check for the IP protocol and, if necessary, install it:
1. In the Windows task bar, click the Start button, point to
Settings, and then click Control Panel.
2. Double-click the Network icon.
The Network dialog box displays with a list of currently
installed network components. If the list includes TCP/IP,
and then the protocol has already been enabled. Skip to
step 9.
3. If TCP/IP does not display as an installed component, click
Add…
The Select Network Component Type dialog box displays.
4. Select Protocol, and then click Add…
The Select Network Protocol dialog box displays.
Summary of Contents for WRC7020N
Page 1: ...WELL WRC7020N User s Manual 1 WELL WRC7020N User s Manual...
Page 16: ...WELL WRC7020N User s Manual 16 3 Double click on Internet Protocol TCP IP...
Page 26: ...WELL WRC7020N User s Manual 26 4 Double click on Internet Protocol Version 4 TCP IPv4...
Page 31: ...WELL WRC7020N User s Manual 31 4 Click Wireless Configuration...
Page 43: ...WELL WRC7020N User s Manual 43 3 Click on the ratio of Gateway and then click on Next...
Page 46: ...WELL WRC7020N User s Manual 46...
Page 49: ...WELL WRC7020N User s Manual 49 2 Double click Network Connections...
Page 90: ...WELL WRC7020N User s Manual 90 Figure 9 Wireless Network page...
Page 128: ...WELL WRC7020N User s Manual 128 7 Click on Turn on network discovery and file sharing...
Page 130: ...WELL WRC7020N User s Manual 130 9 AP s icon will show up Double click on it...
Page 132: ...WELL WRC7020N User s Manual 132 11 Enter AP s Self PIN Number and click next...
Page 134: ...WELL WRC7020N User s Manual 134 13 Enter the Passphrase and then click Next...
Page 191: ...WELL WRC7020N User s Manual 191...
Page 217: ...WELL WRC7020N User s Manual 217...
Page 226: ......