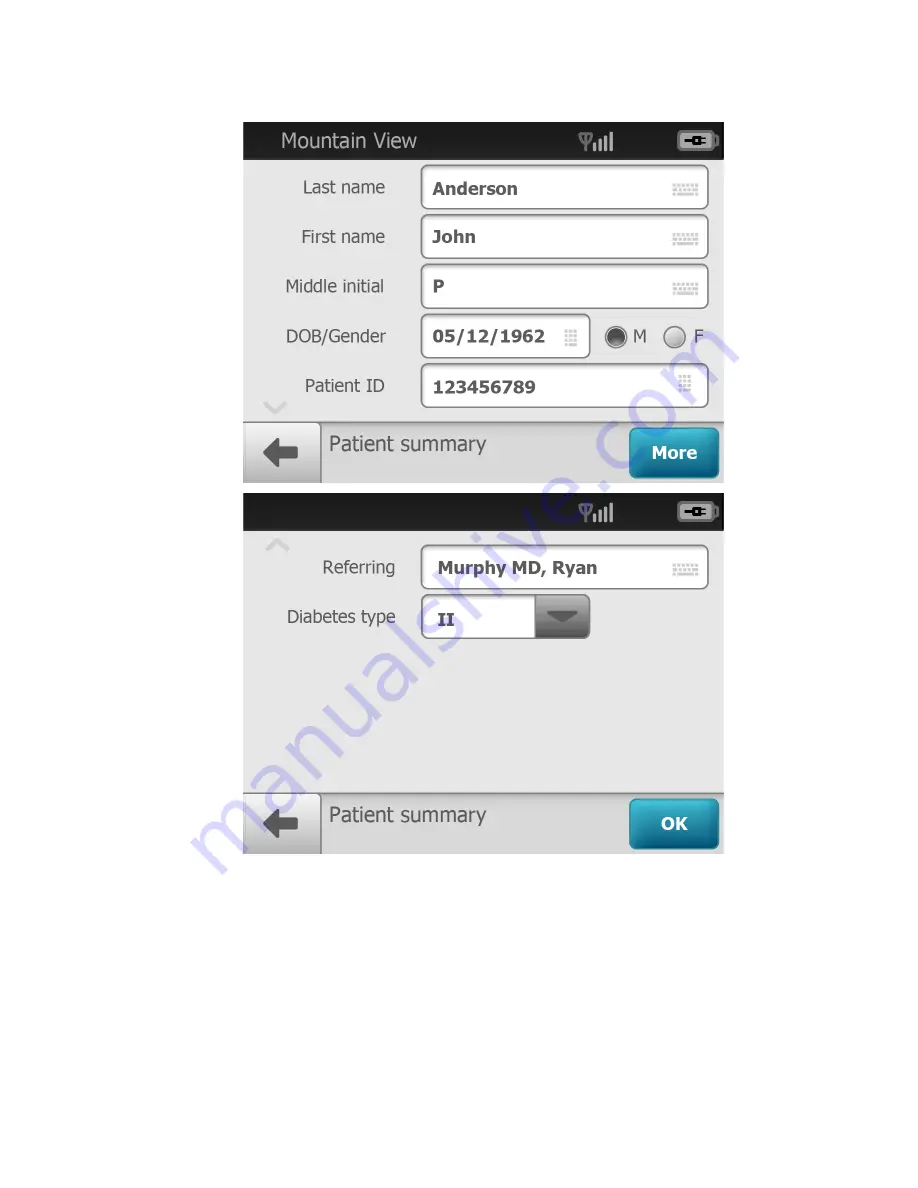
3. Confirm the patient demographics and touch
More
(wireless only) to view the
second
Patient summary
screen with additional Referring Physician and Diabetes
type required fields.
4. Touch
OK
to start a new exam. The
Pre-acquisition
screen appears.
Directions for use
Using the RetinaVue 100 Imager 41
Summary of Contents for RetinaVue 100 Imager
Page 1: ...Welch Allyn RetinaVue 100 Imager Directions for use Software version 6 XX...
Page 8: ...4 Symbols Welch Allyn RetinaVue 100 Imager...
Page 14: ...10 Introduction Welch Allyn RetinaVue 100 Imager...
Page 59: ...Directions for use Using the RetinaVue 100 Imager 55...
Page 86: ...82 General compliance and standards Welch Allyn RetinaVue 100 Imager...
Page 112: ...108 Appendix Welch Allyn RetinaVue 100 Imager...
Page 114: ......
Page 115: ......
Page 116: ...Material No 411492...
















































