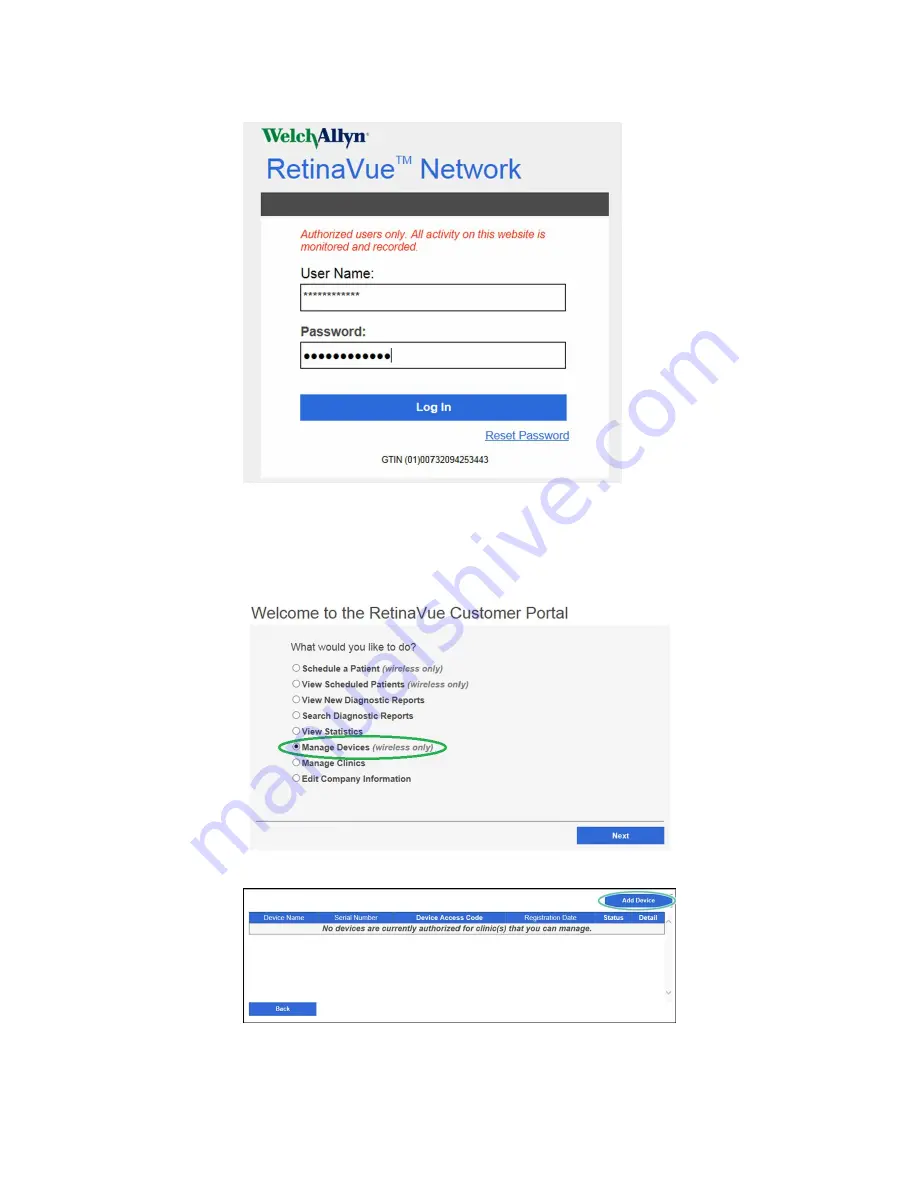
Note
If prompted, click
I agree
to accept the End User License
Agreement on the RetinaVue Network Customer Portal.
10. On the RetinaVue Network Customer Portal, select
Manage Devices (wireless only
)
and click
Next
.
11. Click
Add Device
.
12. On your RetinaVue 100 Imager camera, touch
Next
to generate a Device
Registration Code.
13. On the RetinaVue Network Customer Portal, enter the Device Registration Code
from the RetinaVue 100 Imager and then click
Enter
.
Directions for use
Using the RetinaVue 100 Imager 23
Summary of Contents for RetinaVue 100 Imager
Page 1: ...Welch Allyn RetinaVue 100 Imager Directions for use Software version 6 XX...
Page 8: ...4 Symbols Welch Allyn RetinaVue 100 Imager...
Page 14: ...10 Introduction Welch Allyn RetinaVue 100 Imager...
Page 59: ...Directions for use Using the RetinaVue 100 Imager 55...
Page 86: ...82 General compliance and standards Welch Allyn RetinaVue 100 Imager...
Page 112: ...108 Appendix Welch Allyn RetinaVue 100 Imager...
Page 114: ......
Page 115: ......
Page 116: ...Material No 411492...






























